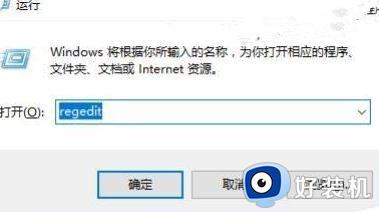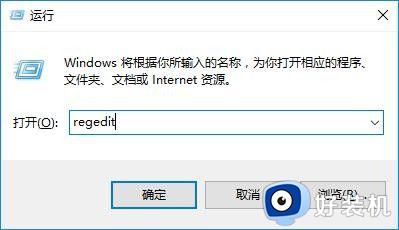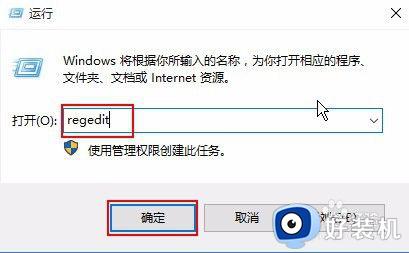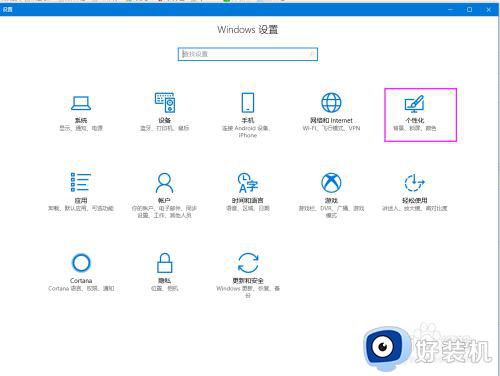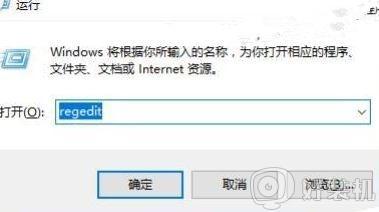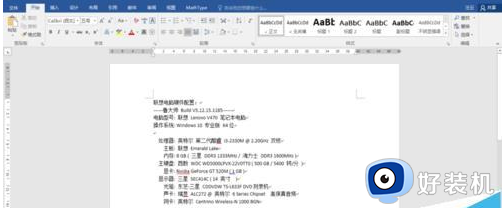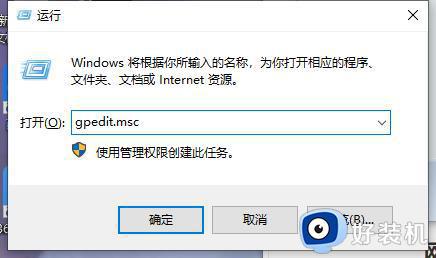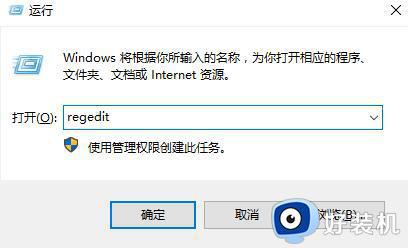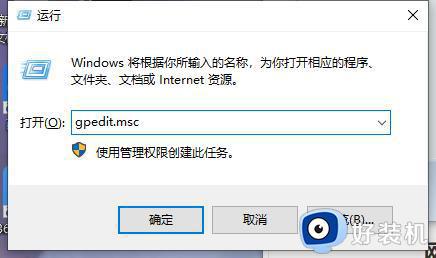win10word怎么设置保护色 win10如何设置word保护色
当用户在光线较暗的环境下使用win10专业版电脑编辑word文档时,我们可以设置word文档的背景色来更好保护眼睛视力,今天小编就给大家带来win10word怎么设置保护色,如果你刚好遇到这个问题,跟着小编一起来操作吧。
解决方法:
1.按下键盘上的Win+R组合键,打开运行窗口,输入regedit,回车进入注册表编辑器。
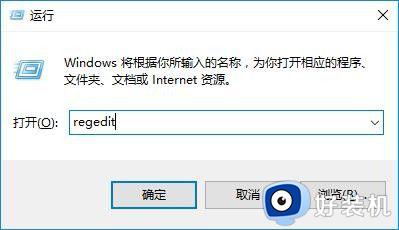
2.在注册表编辑器窗口中,依次展开到HKEY_CURRENT_USER\Control Panel\Colors,在右侧找到并双击打开“Windows”值。
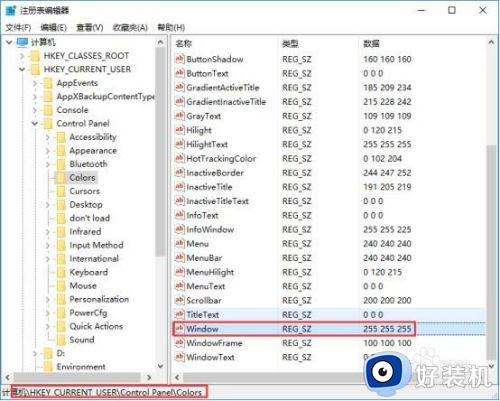
3.将数据数值由255 255 255(默认是白色背景)修改为202 234 206(淡绿色),点击确定。
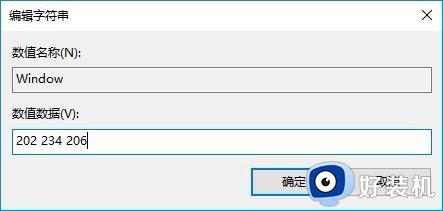
4.展开到HKEY_LOCAL_MACHINE\SOFTWARE\Microsoft\Windows\CurrentVersion\Themes\DefaultColors\Standard,同样在右侧找到并双击打开Windows,同样将默认的数据数值ffffff修改为caeace,点击确定。
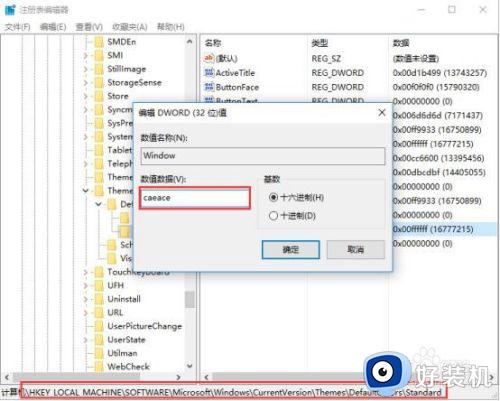
5.完成上述操作后,我们重启电脑。就可以看到记事本、写字板、word等软件的背景色由原来的白色变为了淡绿色,这样可以更好的保护我们的眼睛了。
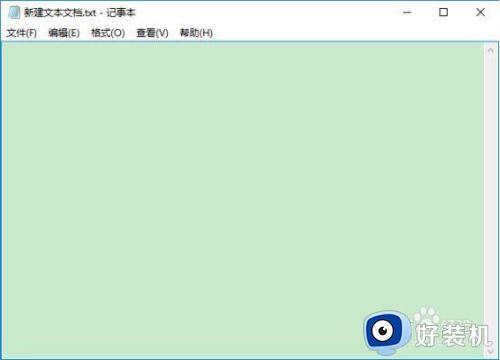
以上就是小编告诉大家的win10设置word保护色方法的全部内容,有需要的用户就可以根据小编的步骤进行操作了,希望能够对大家有所帮助。