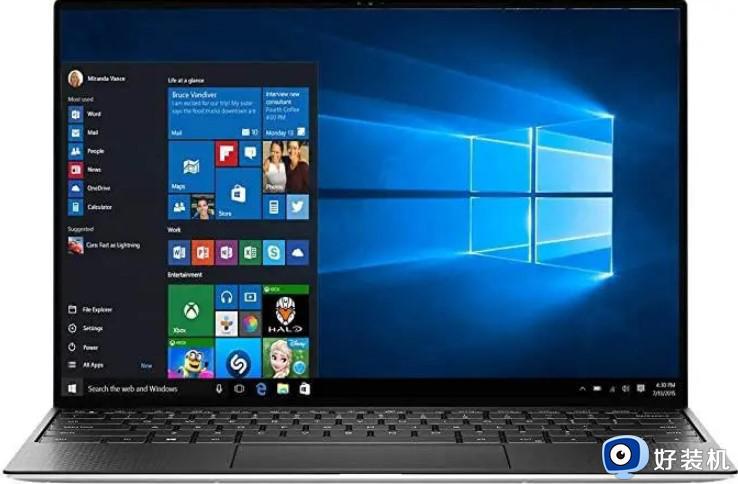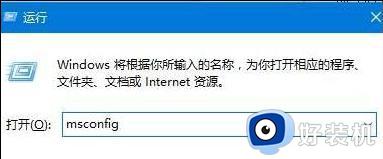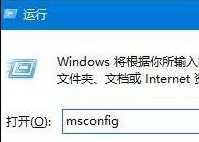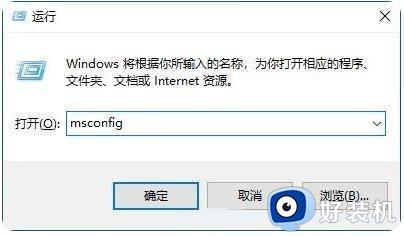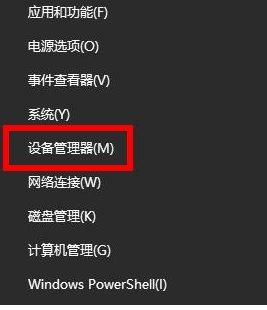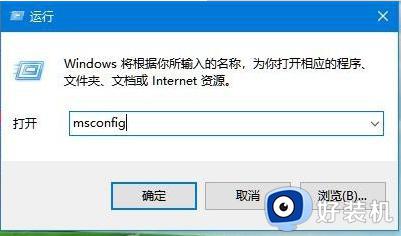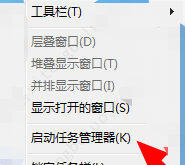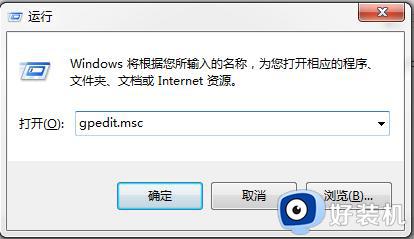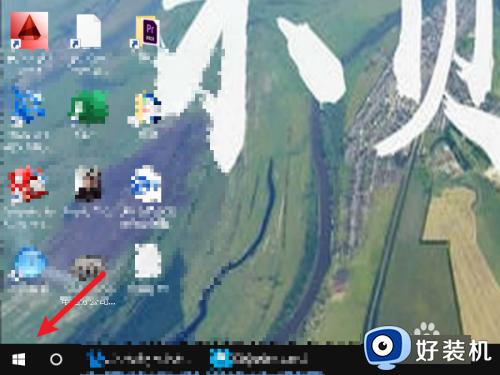win10一直收集错误重启怎么办 win10收集错误信息然后重启怎么解决
近期,不少win10旗舰版用户反映他们的电脑出现了持续收集错误并频繁重启的问题,这个问题不仅让用户感到困扰,也对他们的工作和学习造成了不小的影响。win10一直收集错误重启怎么办呢?针对这一情况,我们有必要深入分析Win10收集错误重启的原因,并寻找解决方法。下面就和小编一起来学习win10收集错误信息然后重启怎么解决的教程。
win10收集错误重启原因分析
首先,如果能重启进入系统后,我们直接进系统调整。如果不能进入系统的情况下,win10系统的话强制开关机几次后,在进入登陆界面后,按住shift后点击电源-重启,进入疑难解答-高级选项-启动设置,选择重启。重启后按F4尝试进入安全模式进入系统调整。
进入系统后,按照下面步骤进行调整
1、按下“win+r”打开运行,输入:msconfig 点击确定打开系统配置。
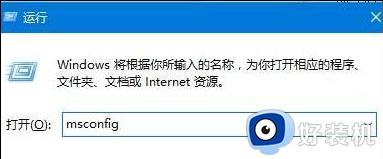
2、点击”服务”标签卡,勾选“隐藏所有的微软服务”,然后点击【全部禁用】。
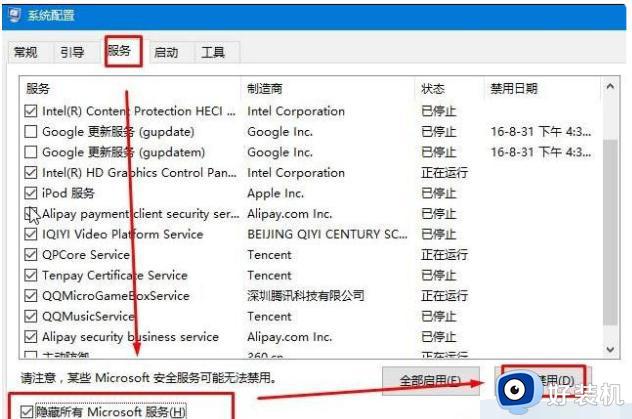
3、点击”启动”标签卡, 点击”打开任务管理器”,禁用全部启动项。
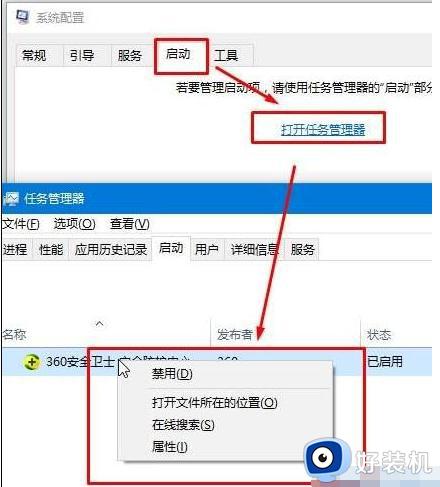
4、重启设备。当弹出“系统配置实用程序”的时候,选中此对话框中的”不再显示这条信息”并点击确定。
方法二:
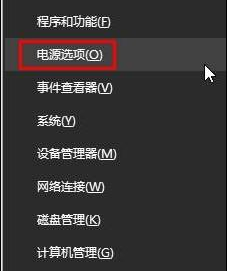
2、点击“选择电源按钮功能”,点击“更改当前不可用的设置”。
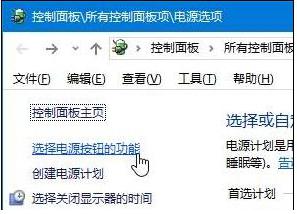
3、取消“启用快速启动”功能,设置完成后重启计算机。
以上是解决win10持续收集错误并重启的方法,有需要的用户可以根据小编的步骤进行操作,希望本文能对您有所帮助。