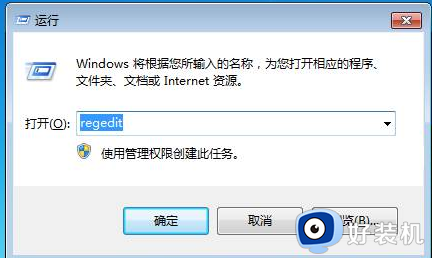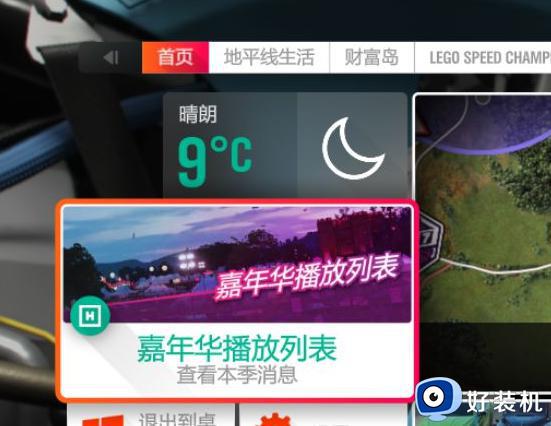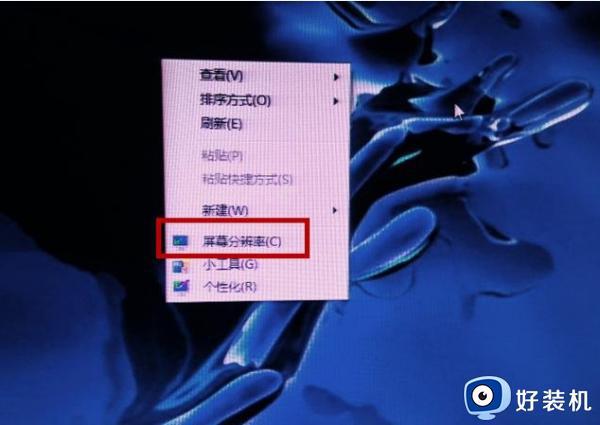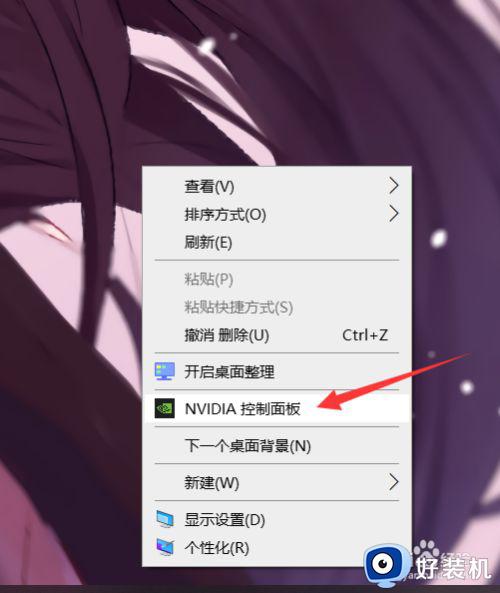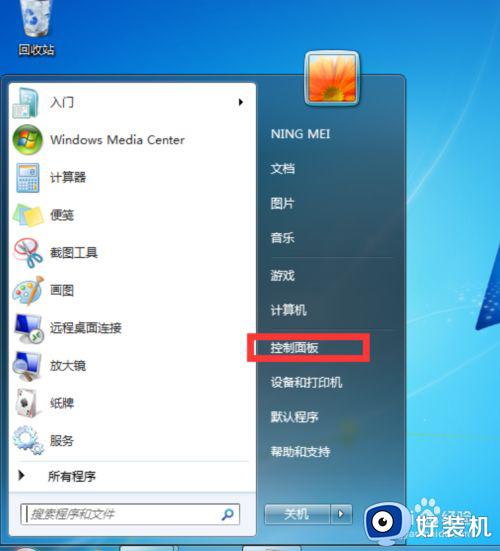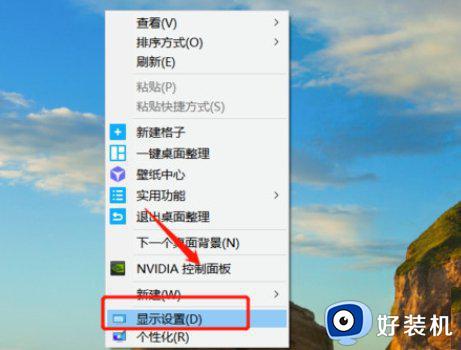电脑两边是黑屏怎么调整到全屏 电脑显示两边有黑屏变窄怎么调整
大家在使用电脑时,遇上显示器无法全屏显示,屏幕两边都是黑屏,看起来非常奇怪,影响使用体验感,这是为什么?造成显示器有黑边无法全屏的原因很多,怎么让电脑显示屏恢复全屏?小伙伴们可以参考下文几种方法设置。
第一种系统分辨率问题:
1、如果是第一种分辨率问题的话,我们只需要将分辨率调高就可以全屏显示了,
点击桌面空白的地方然后右键选择屏幕分辨率设置。
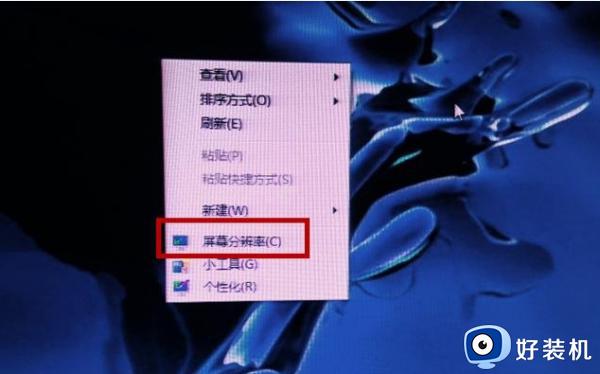
2、分辨率下拉选择高一些的数值。
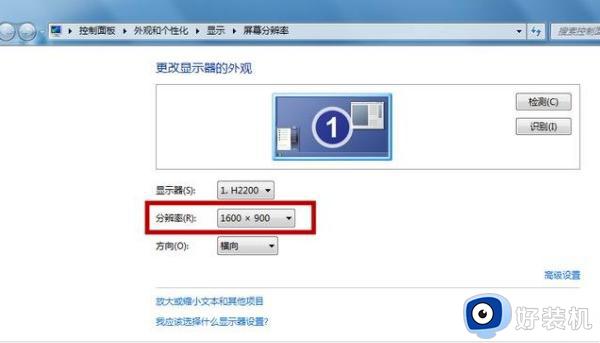
第二种情况是显示器图像比例问题:
使用显示器菜单按钮调到图像比例,一般有4:3跟16:9。调试到16:9。
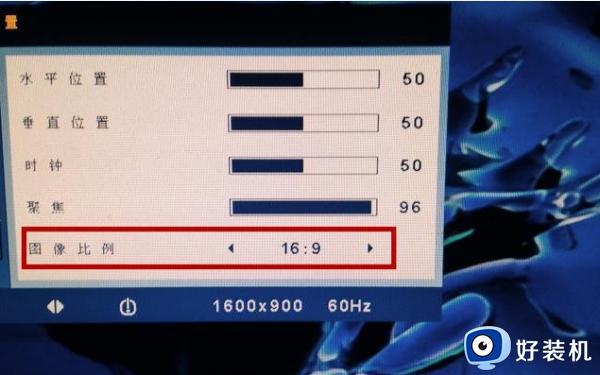
第三种情况是游戏不支持当前分辨率全屏
方法一:在显卡设置面板中进行修改
PS:在使用显卡设置方法时,建议先将显卡驱动升级到最新。
1、Nvidia显卡
具体步骤:首先我们先选择进入到“NVIDIA控制面板”——在其左侧选择“显示”中的更改“平板 显示器 缩放”——最后是选中“使用NVIDIA缩放功能”单击确定就可以了。
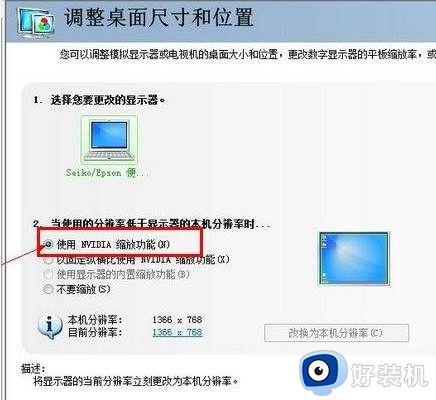
2、AMD显卡
具体步骤:首先,我们要确定我们的显卡驱动是否是最新型号的,然后进入到显卡设置中心并且选择“配置”——“属性”。再是选择“缩放选项”中的“保持纵横比”,将其选项修改为“全屏幕”,单击确定就可以了。最后一步进入到我们电脑的屏幕分辨率设置界面中,将屏幕的分辨率设置为生存的分辨率就可以了。
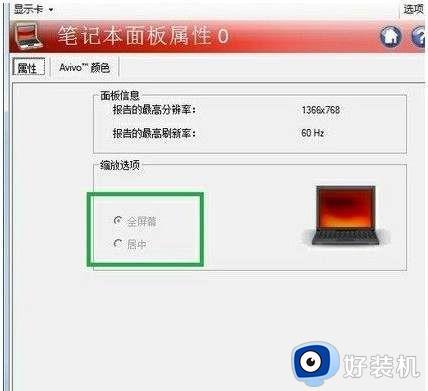
3、Intel集成显卡
具体步骤:在桌面的空白处右键选择“图形选项”——“屏幕适配”——“缩放全屏”就可以了。或者我们可以在桌面的空白处右键选择“图形属性”——一般设置——“缩放”——“缩放全屏”也是可以得。

方法二:该注册表解决游戏不能全屏
1、打开注册表,知道注册表怎么打开吗?知道?那我还是要说一次。
按Win+R打开运行,在搜索框内输入regedit.exe,然后按Enter建确认。
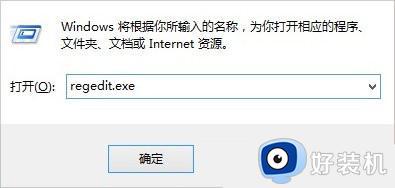
2、注册表大家再熟悉不过了,其实很没意思,什么都是注册表,出现注册表编辑器。
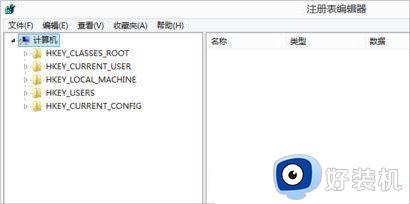
3、有点啰嗦,先找到选项框内的项目:HKEY_LOCAL_MACHINE并点击展开。
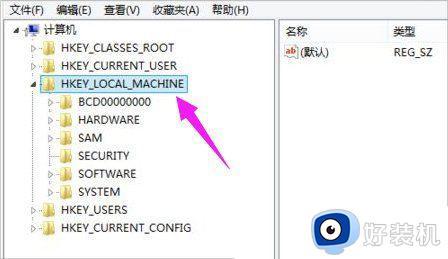
4、又找选项框内的System,并点击展开。
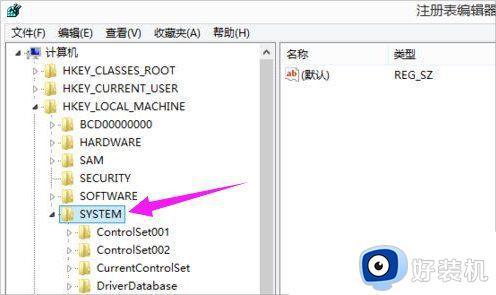
5、找到框内的项目ControlSet001,并点击展开。
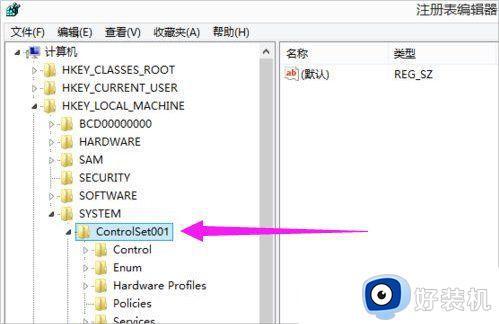
6、再找到图中框内项目Control,并展开。
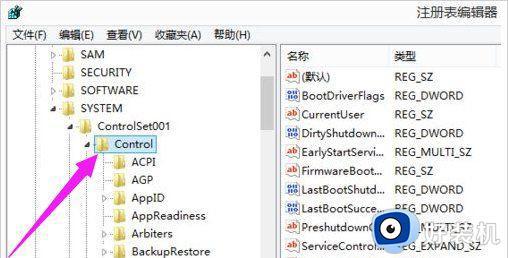
7、找到GraphicsDrivers这个文件夹,打开找到Configuration。
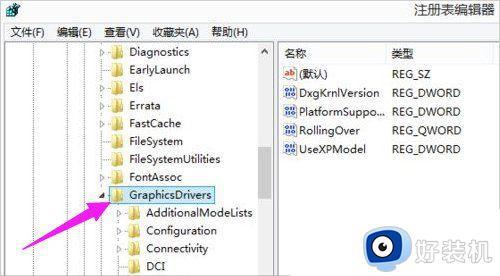
8、鼠标放在Configuration右键 选择“查找”,在弹出的对话框内输入scaling。
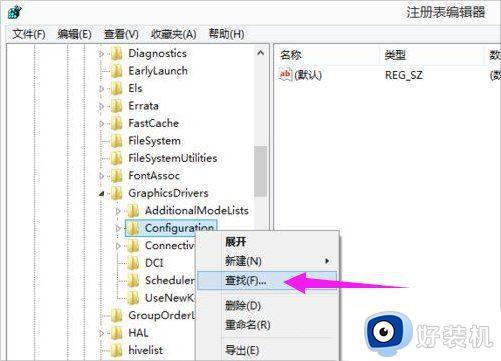
9、在弹出的输入框中,输入“scaling”,点击确定。
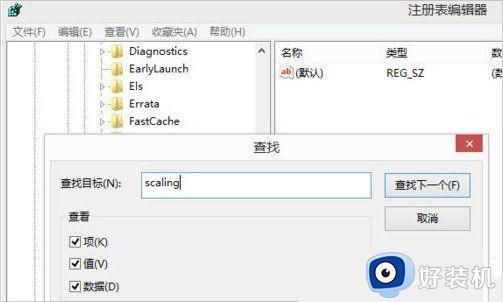
10、在右侧的列表中找到:scaling,这一项。
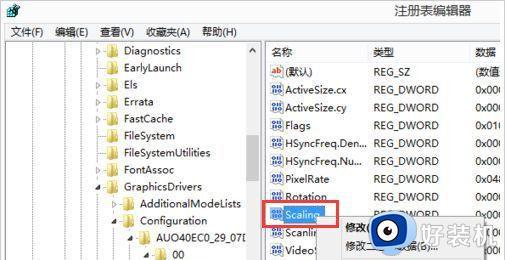
11、在弹出的对话框内将数值数据有原来的4改为3,再次进入游戏就已经是全屏状态了。
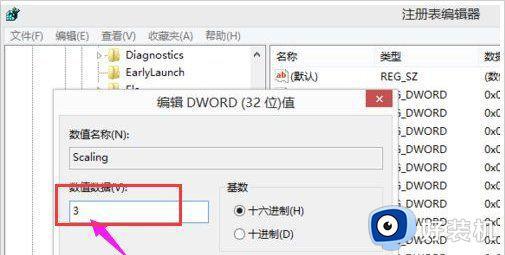
电脑屏幕显示两边有黑屏变窄很影响使用的,大家可以通过以上方法进行恢复,有一样疑问的小伙伴快来设置。