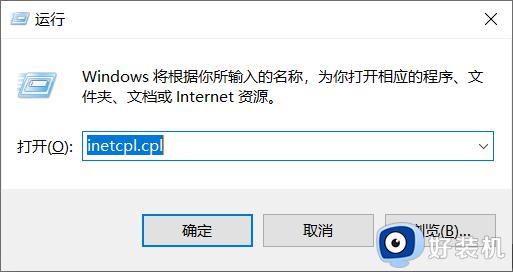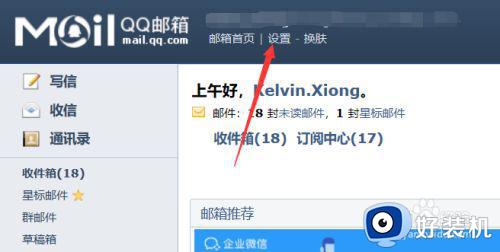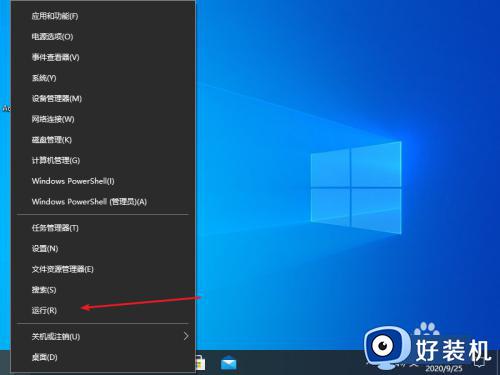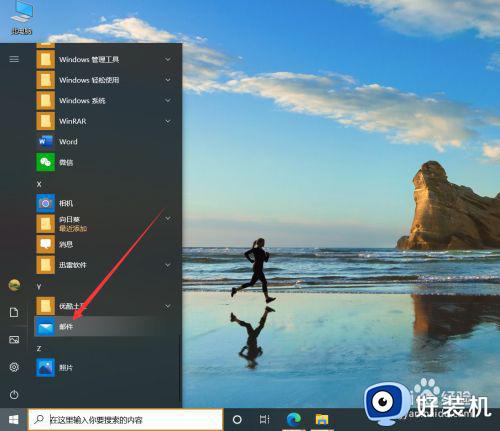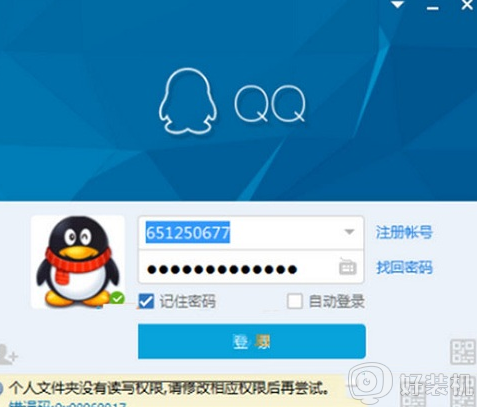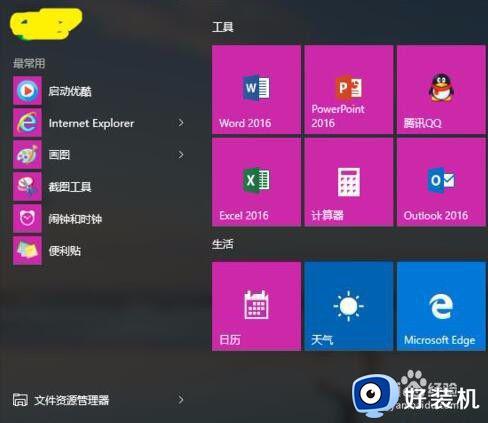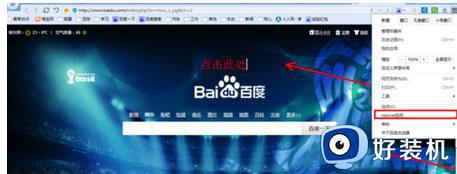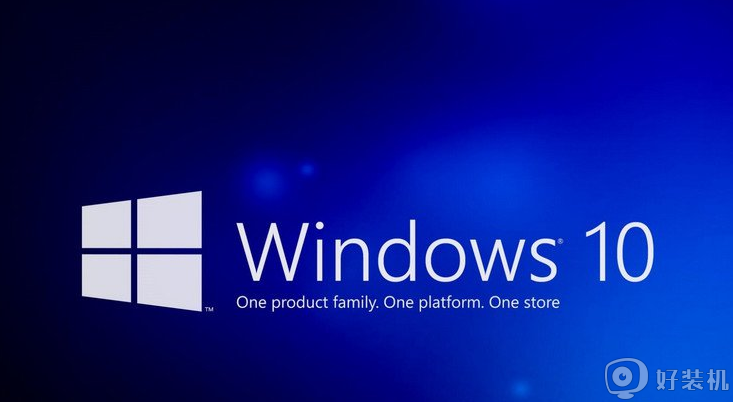win10电脑联网只能登qq怎么回事 win10能登QQ但上不了网如何解决
最近有部分win10专业版系统用户反映说遇到这样一个情况,就是电脑联网之后只能登qq,但是其他网页都无法打开,很多人遇到这样的问题都不知道该怎么办,如果你有遇到了相同的情况,那就紧跟着笔者的步伐一起来学习一下win10能登QQ但上不了网的详细解决方法吧。
设置internet选项:
1、按下快捷键“win+r”打开运行框,输入“control”,点击“确定”,即可打开控制面板。
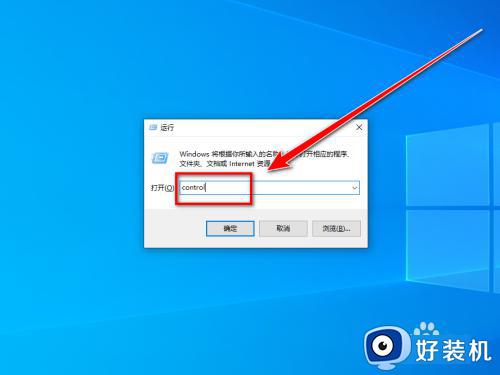
2、在控制面板窗口里,将查看方式设置为“大图标”,再点击“internet选项”。
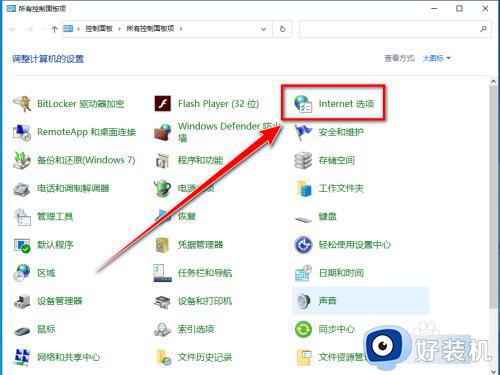
3、在“internet选项”里,点击“连接”选项卡。
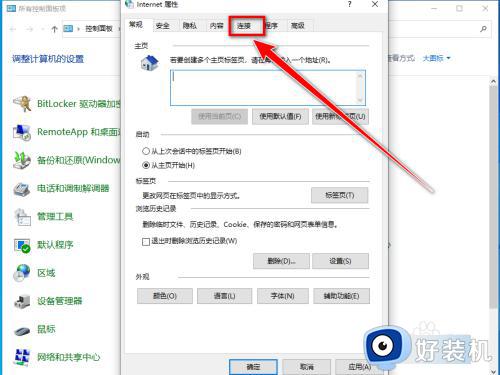
4、在“连接”选项卡下方,点击“局域网设置”按钮。
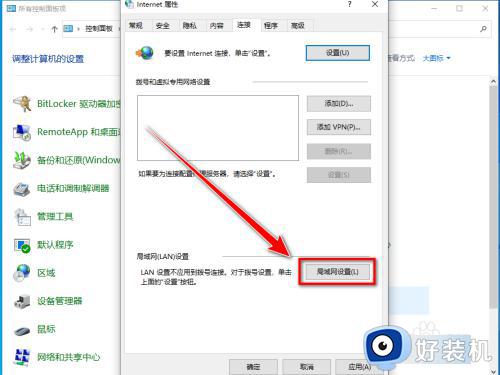
5、去掉“LAN使用代理服务器”前面的对勾,再点击“确定”按钮。
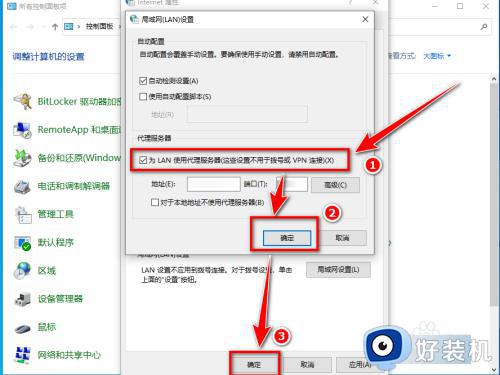
设置域名服务器:
1、点击右下角通知栏里的“网络”图标。
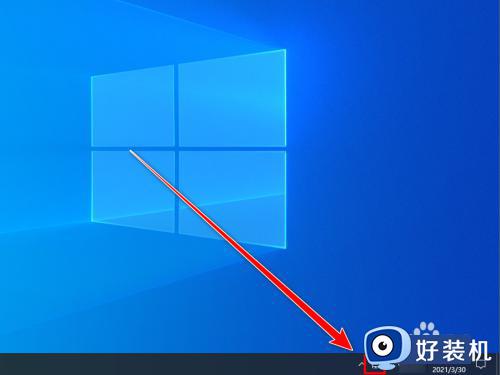
2、点击“网络和internet设置”。
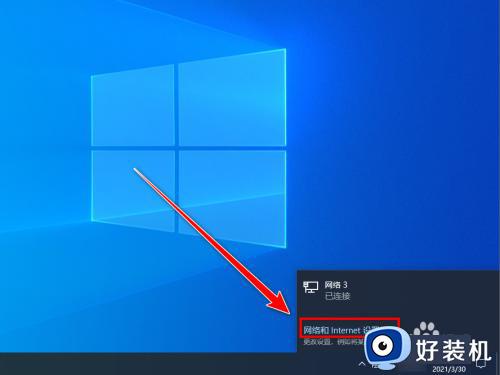
3、点击“更改适配器选项”。
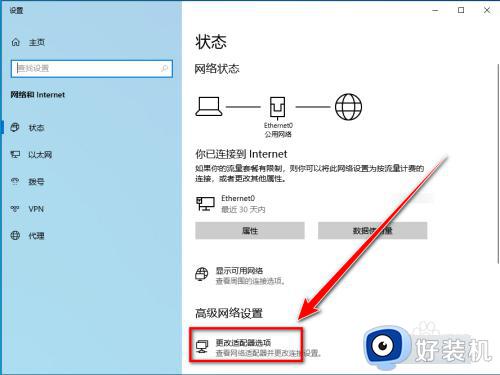
4、右键点击“ethernet0”。
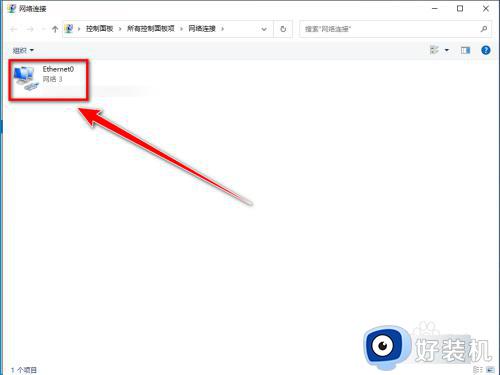
5、在右键菜单中,点击“属性”。
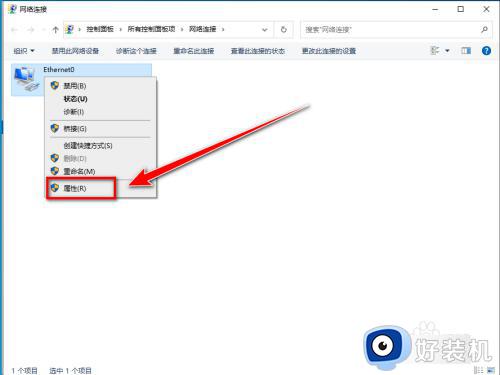
6、点击“internet协议版本4”,再点击“属性”。
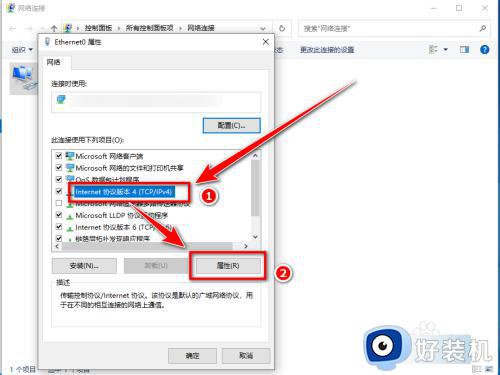
7、点击“使用下面的dns服务器地址”,输入119.29.29.29,点击“确定”按钮。
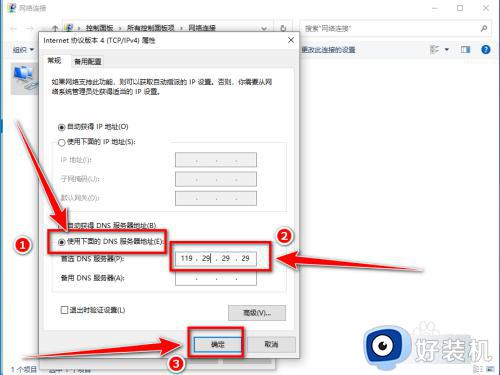
8、点击“关闭”按钮。
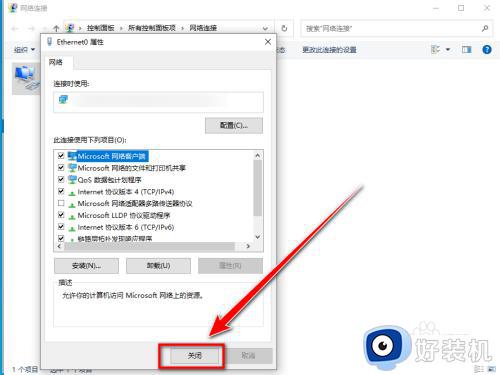
清除dns缓存:
1、按下快捷键“win+r”打开运行框,输入“cmd”,点击“确定”。
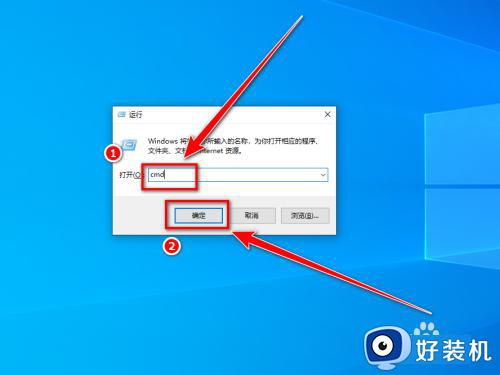
2、在dos窗口里,输入ipconfig /flushdns,按下回车键。
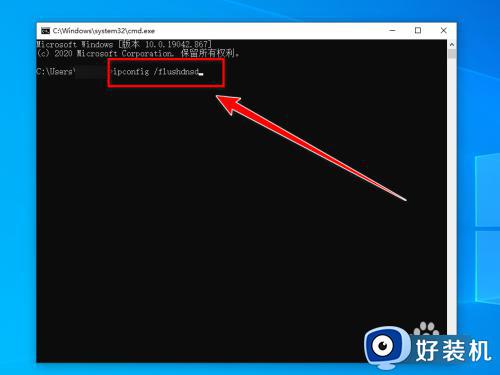
3、显示刷新dns解析缓存后,重新打开浏览器,即可正常上网。
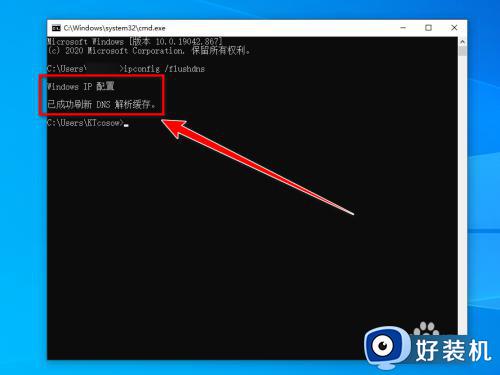
以上给大家介绍的就是win10电脑联网只能登qq的详细解决方法,如果你有遇到一样情况的话,可以学习上面的方法步骤来进行操作,相信能够帮助到大家。