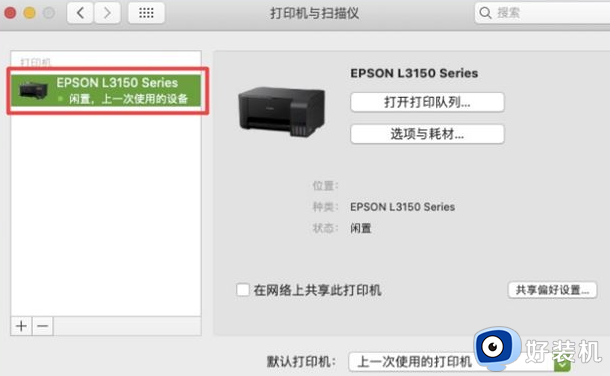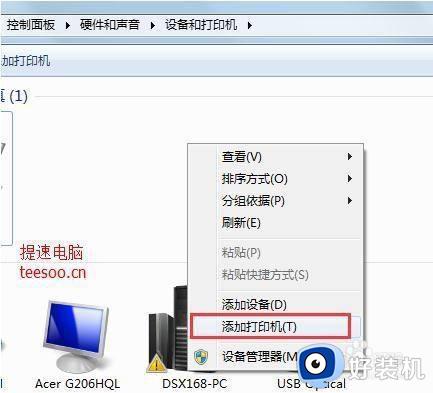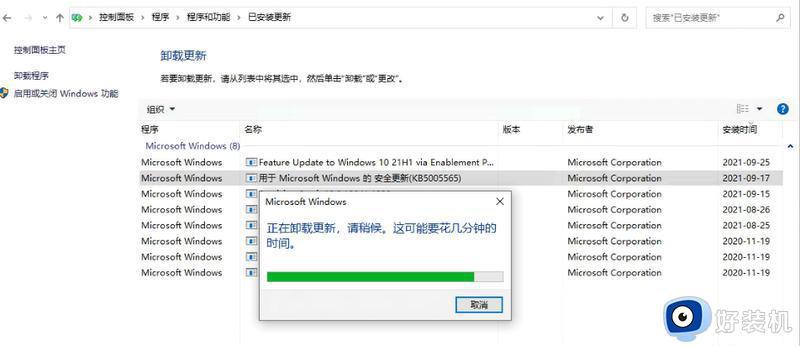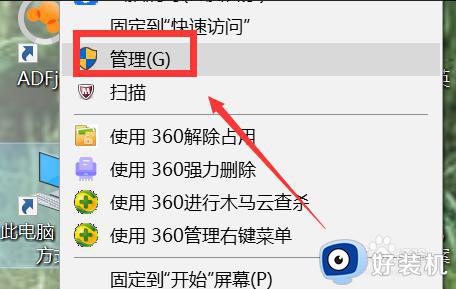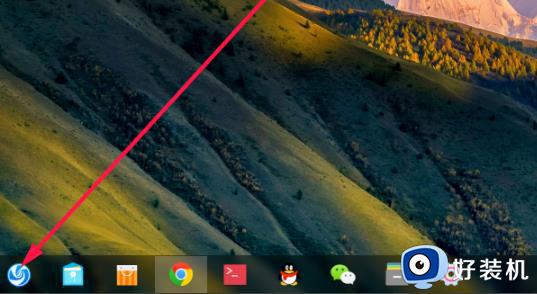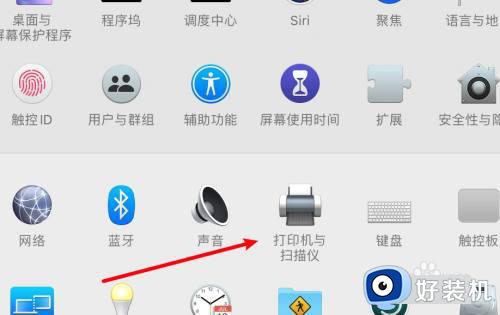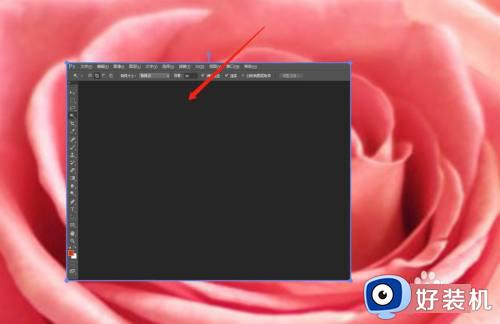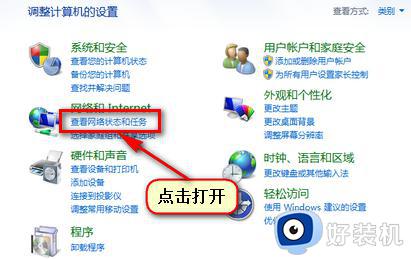windows无法打开添加打印机怎么回事 电脑显示windows无法打开添加打印机如何处理
时间:2023-04-12 15:28:54作者:huige
打印机是日常办公都会用来打印文档的工具,然而近日有用户在电脑中安装打印机驱动时,突然弹出提示Windows无法打开“添加打印机”,本地打印后台处理程序服务没有运行。该怎么办呢,下文就告诉大家电脑显示windows无法打开添加打印机的详细处理方法吧。
方法一:
1、点击win菜单找到控制面板打开,
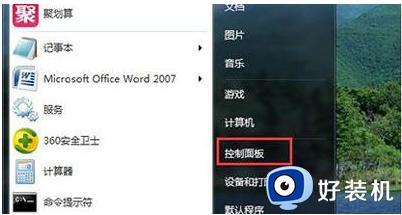
2、在控制面板界面,我们找到“打开系统与安全”点击进入。
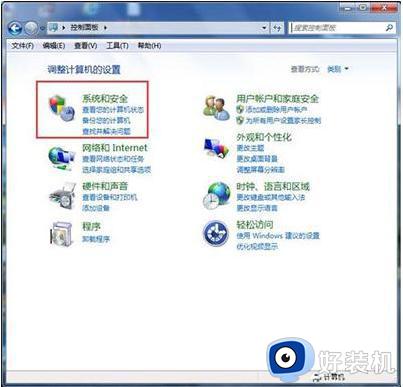
3、找到“管理工具”打开进入。
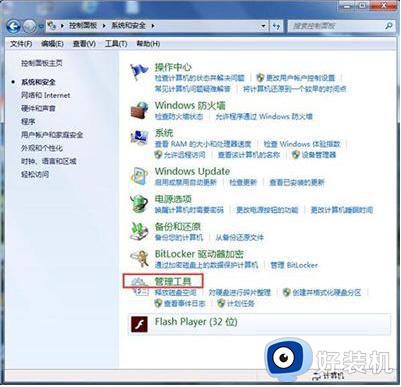
4、在管理工具界面找到“服务”,点击进入。
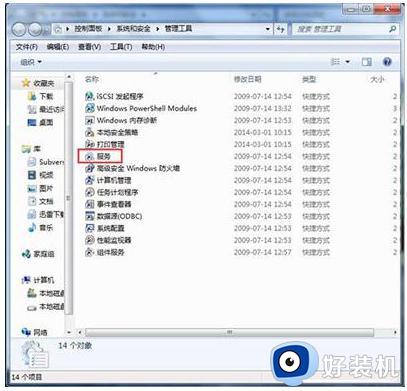
5、在服务的列表中找到”Print Spooler“,双击打开。
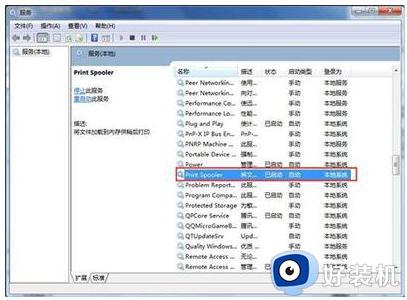
6、接着在入伍状态下面点击”启动“。
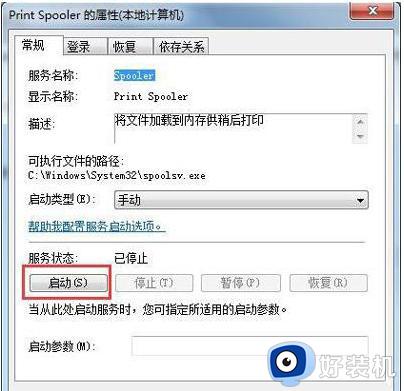
7、等待已启动完成,点击”确定“即可,这样就全部完成了。
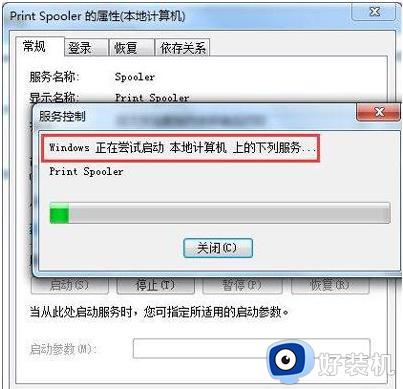
8、最后我们可以检测下,打开”控制面板“--”硬件和声音“--”设备和打印机“。然后我们在空白处,点击鼠标右键--”添加打印机“,看下是否还出现弹出,没有就可以正常添加了。
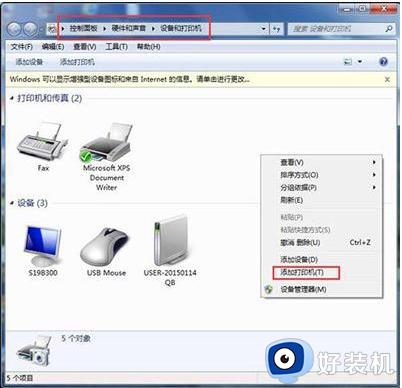
以上给大家介绍的就是windows无法打开添加打印机的详细解决方法,如果你有需要的话,可以按照上述方法步骤来进行操作吧。