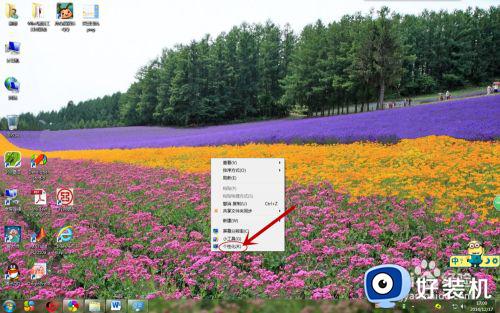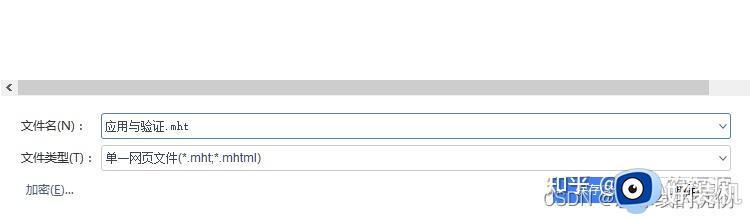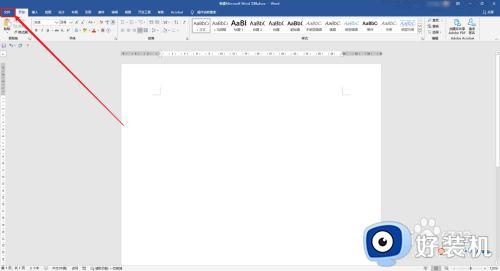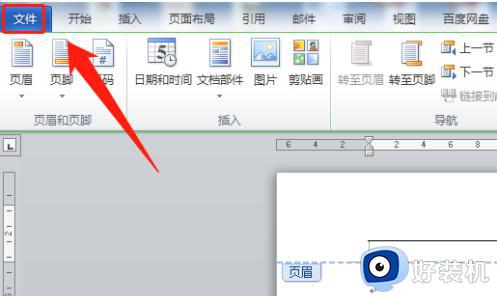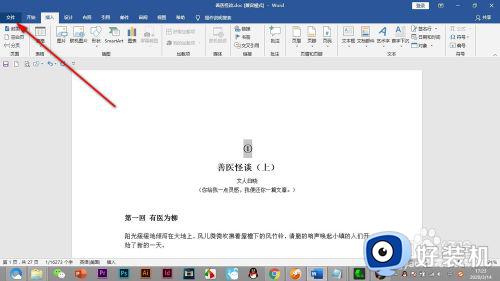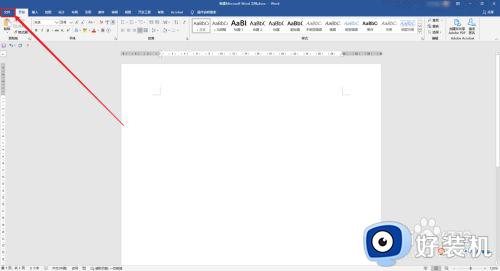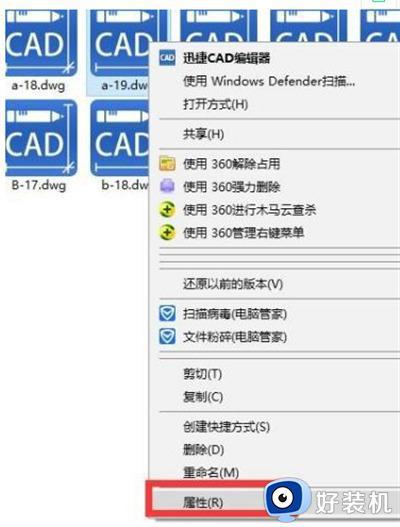受保护的word如何编辑 受保护的视图word怎么启用编辑
时间:2023-07-31 15:27:44作者:haoxt
如果是网上下载的word文档,那么大部分word文档是受保护状态的,不能直接进行编辑,之所以这样是基于安全性来考虑,防止电脑遭受病毒攻击。那么受保护的word如何编辑呢?在确保文档没有问题的情况下,可以解除受保护状态,下面就来看看受保护的视图word怎么启用编辑。
解决方法:
1、word文档打开的时候看到“受保护的文档”提示。
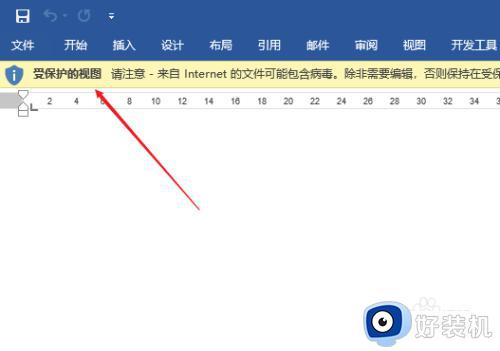
2、点击“启用编辑”后能正常编辑,要取消这个提示,先点击word的左上角“文件”菜单。
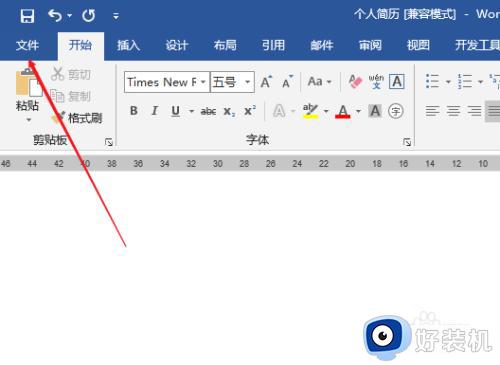
3、然后在弹出的侧边菜单选项中点击“选项”。
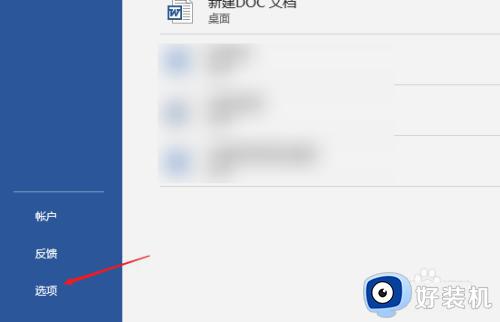
4、接着在弹出的word选项窗口左侧点选“信任中心”。
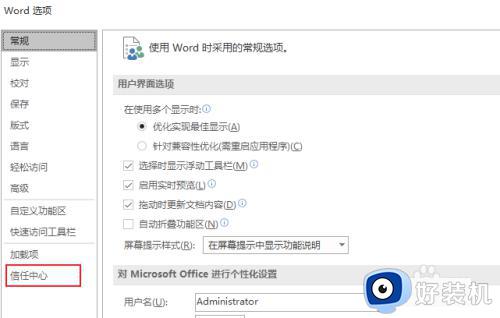
5、然后可以看到Microsoft Word信任中心,再点击右侧的“信任中心设置”。
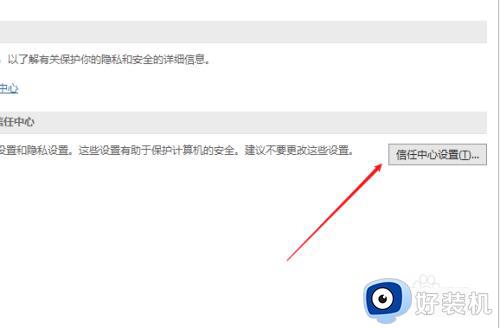
6、进入信任中心后,点击“受保护的视图”,默认右侧面板的三个选项是勾选的,取消勾选后保存设置就不会有“受保护视图”的提示了。
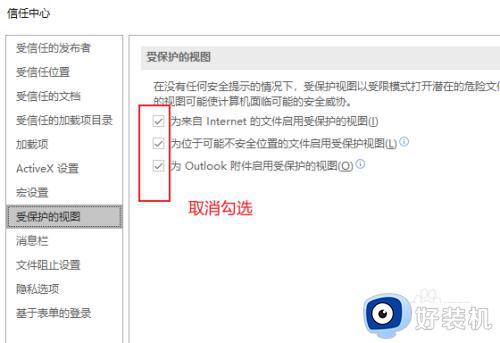
以上就是小编跟大家介绍的关于受保护的word如何编辑的操作方法,如果你下载的word文档提示受保护的视图,就可以按照上面的步骤解除这个提示。