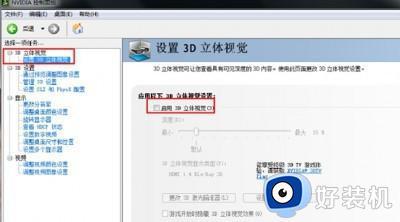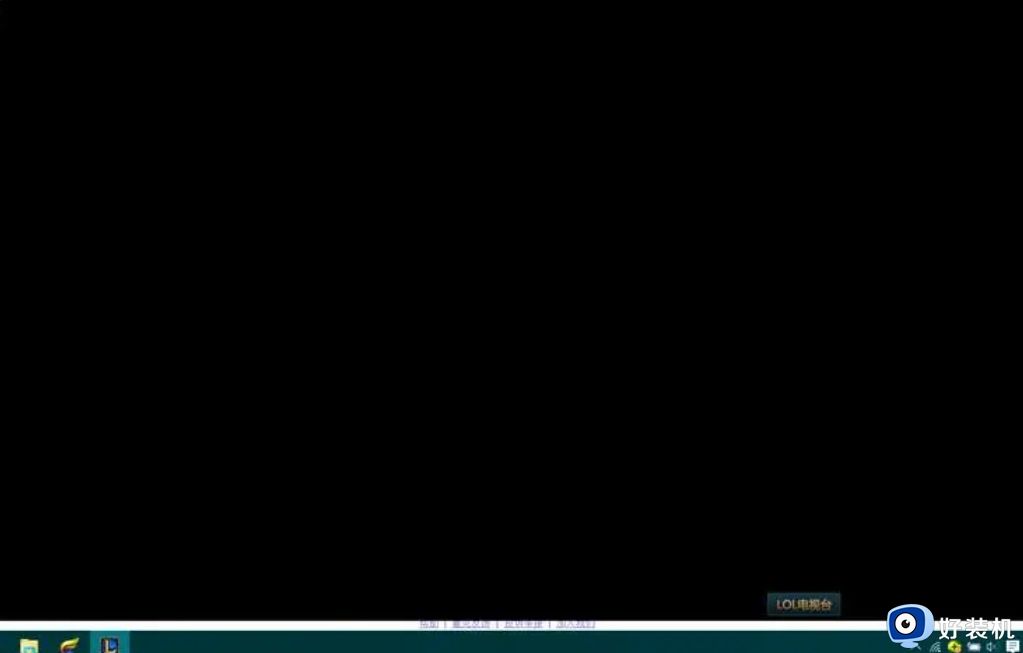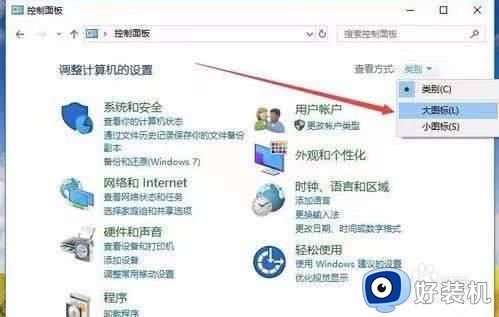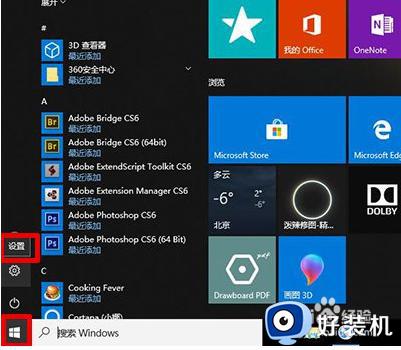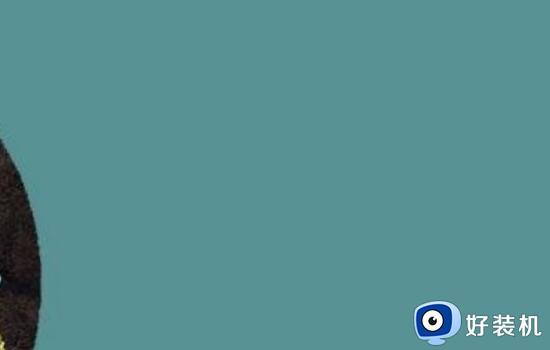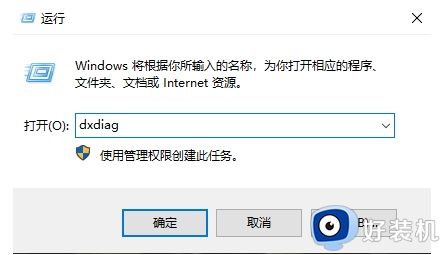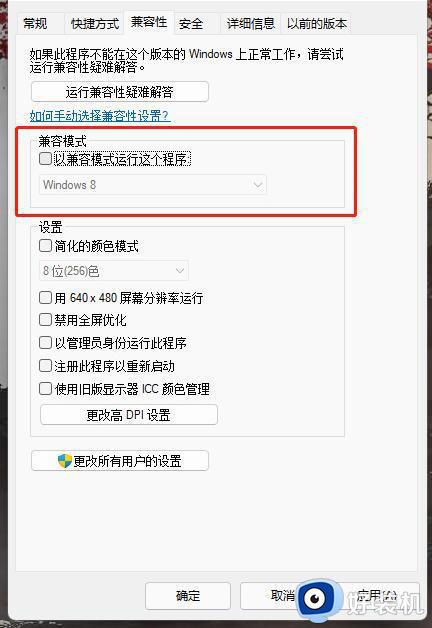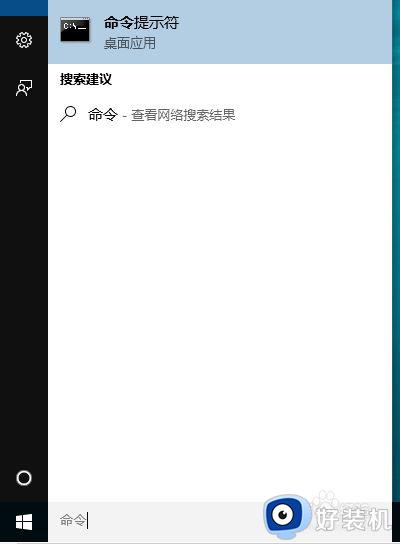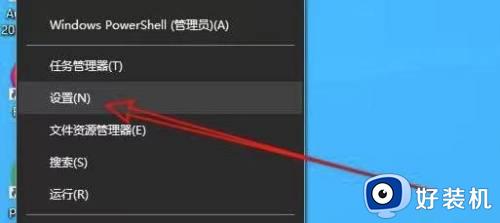win10 3d显示模式不见了怎么办 win10显示设置中3d显示模式开关没了如何解决
近日有win10系统用户要进入显示设置中设置3d显示模式的时候,却发现3d显示模式不见了,很多人不知道遇到这样的问题该怎么办,经过分析是因为没有更新显卡驱动引起的,有遇到一样情况的用户们可以跟着小编一起来看看win10显示设置中3d显示模式开关没了的详细解决方法。
方法如下:
1、首先,桌面上找到“此电脑”图标,如下图所示,然后进入下一步。
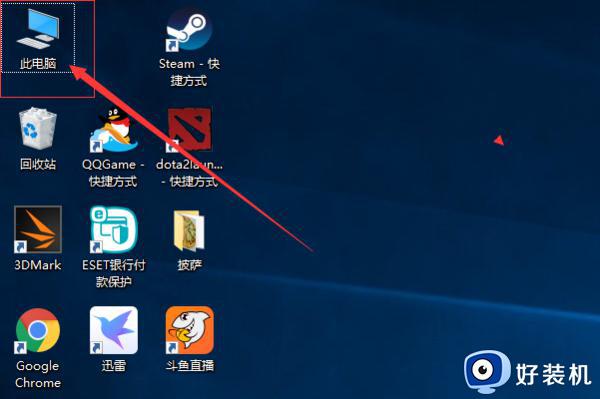
2、其次,完成上述步骤后,右键单击“此电脑”并选择“属性”这一项,如下图所示,然后进入下一步。
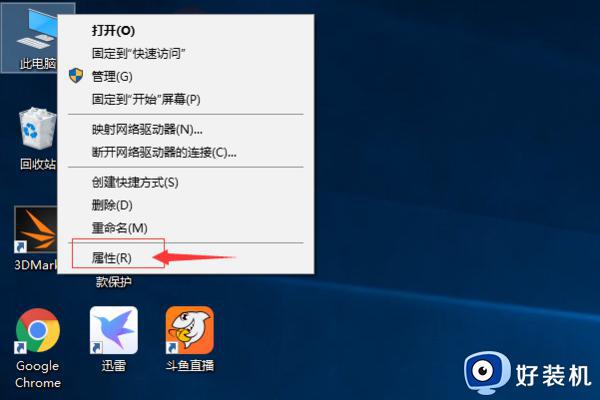
3、接着,完成上述步骤后,打开“设备管理器”选项并进入,如下图所示,然后进入下一步。
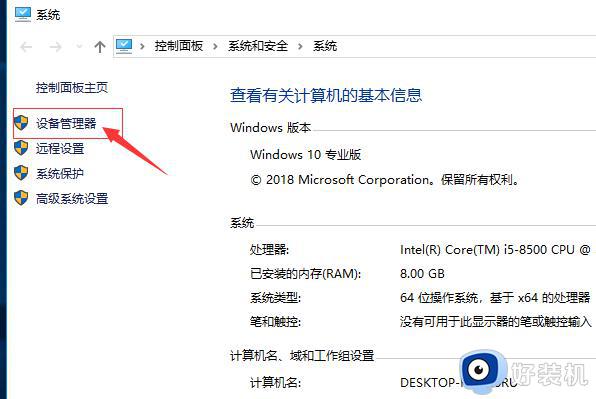
4、然后,完成上述步骤后,选择“显示适配器”这一项,如下图所示,然后进入下一步。
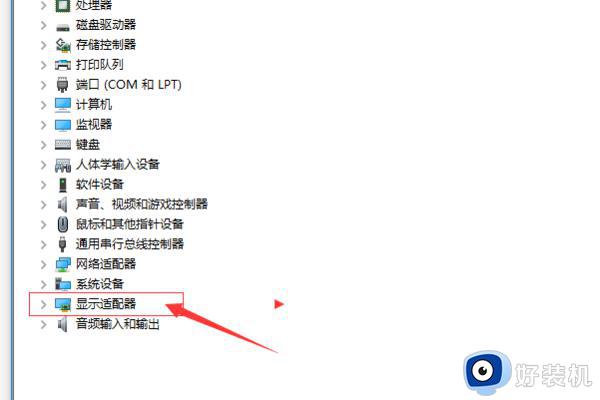
5、随后,完成上述步骤后,右键单击Nvidia显卡并选择“更新驱动程序”选项,如下图所示,然后进入下一步。
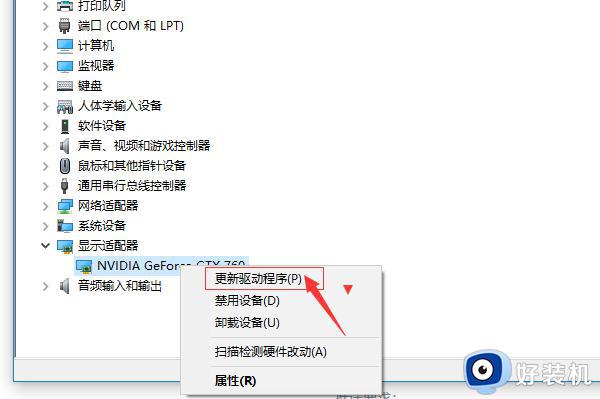
6、最后,完成上述步骤后,选择自动搜索更新这一选项即可,如下图所示。
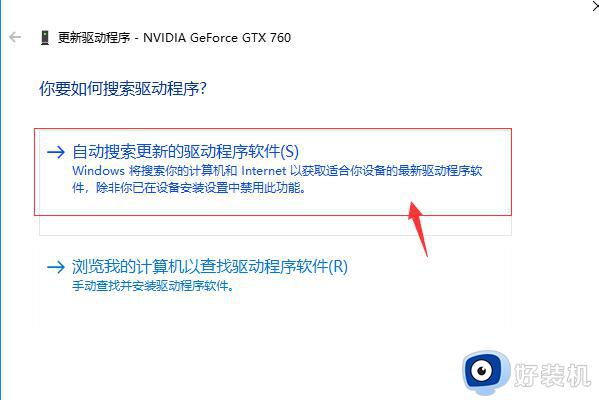
7、如下图所示,更新后打开显卡控制面板,除了3D设置,还有别的设置选项,例如分辨率设置。这样,以上的问题就解决了。
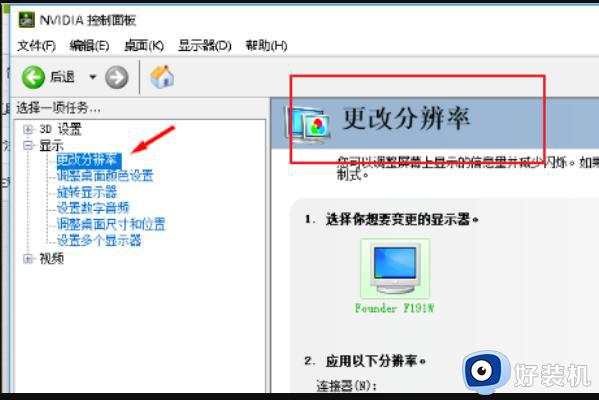
以上给大家介绍的就是win10 3d显示模式不见了的详细解决方法,有碰到这样情况的小伙伴们可以尝试上述方法步骤来进行解决吧。