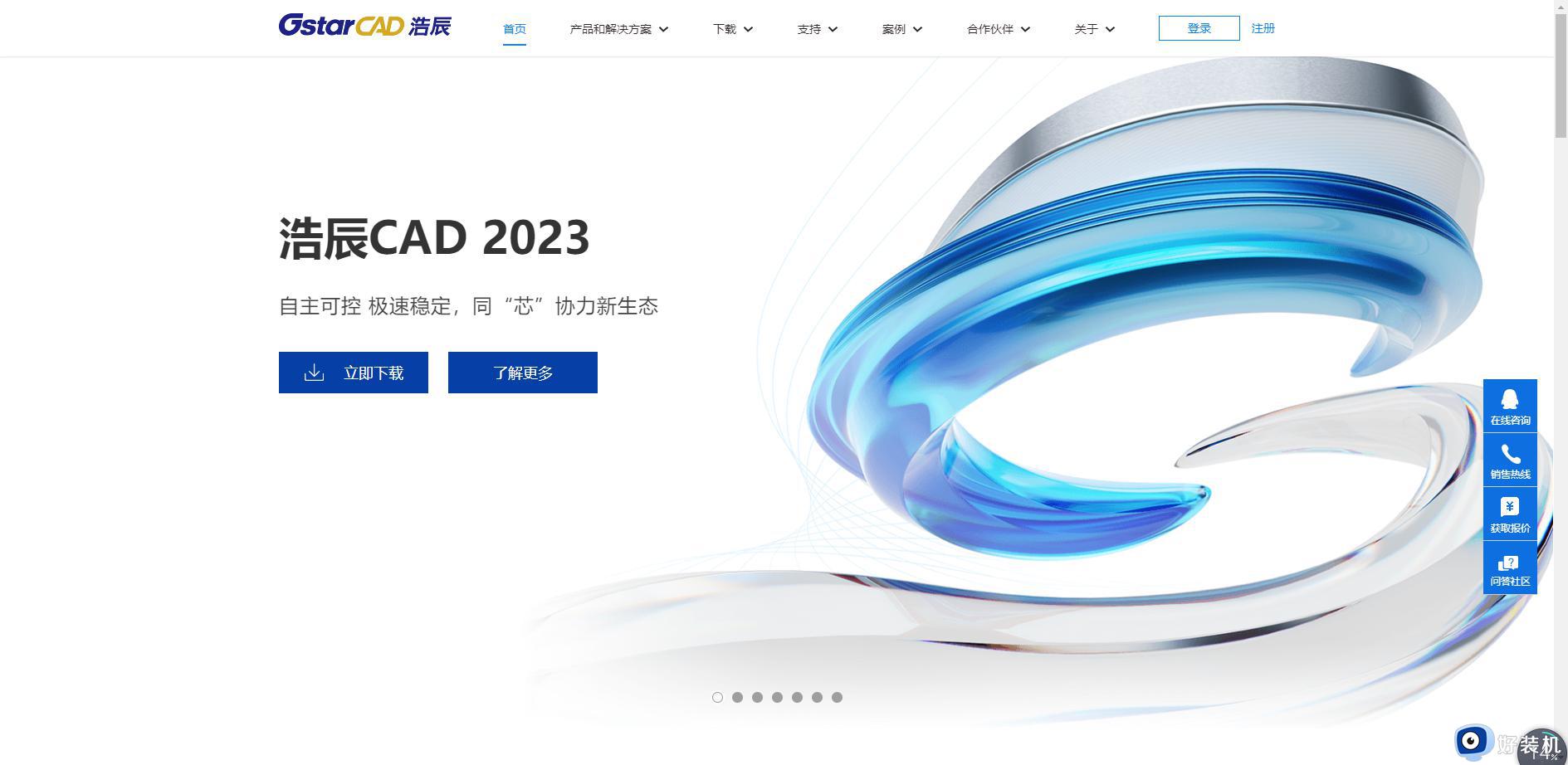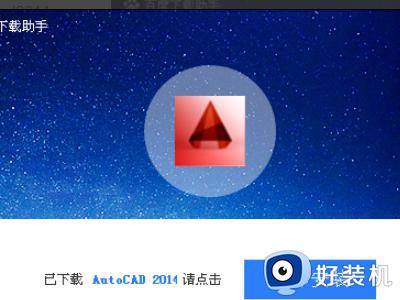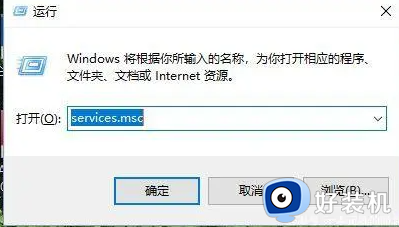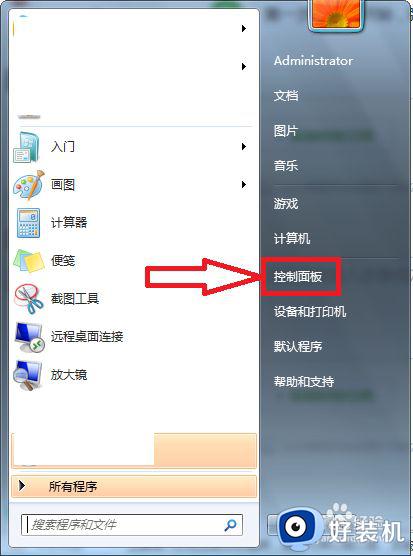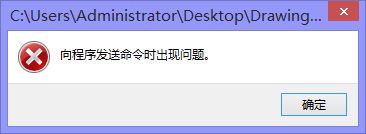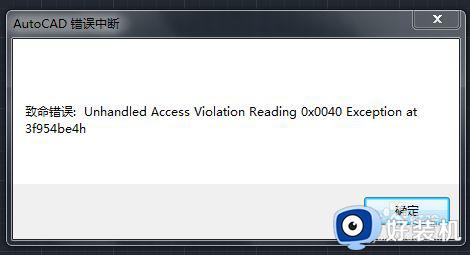电脑安装cad出错怎么办 cad电脑安装总是出错了解决方法
最近有些用户在向小编反馈自己电脑每次在安装cad工具的时候,总是出现报错的情况,导致安装失败,今天小编教大家电脑安装cad出错怎么办,操作很简单,大家跟着我的方法来操作吧。
解决方法:
1.首先我们鼠标右键点击电脑桌面上的“计算机”,游戏系统显示的是“我的电脑”,如图所示。

2.之后我们在弹出来的选项中点击“管理”选项,如图所示。
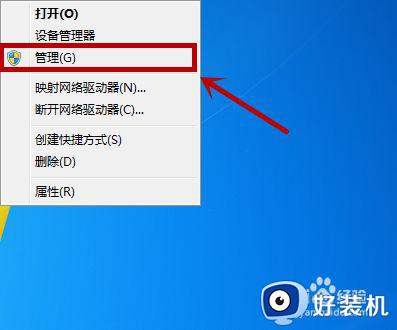
3.之后我们即可打开“计算机管理”窗口,我们在左边的选项中点击“服务和应用程序”,如图所示。
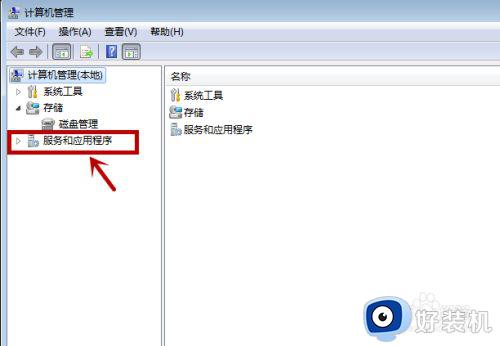
4.之后我们即可看到“服务”选项,我们点击进入,如图所示。

5.之后我们在右边找到“WindowsModulesInstaller”服务,就是我们安装autoCAD2007需要的服务程序,我们可以看到这个服务处于关闭状态,我们需要开启后,才能安装autocad2007,如果处于开启状态,我们先关闭在重新启用即可,我们需要先双击“WindowsModulesInstaller”服务程序,如图所示。
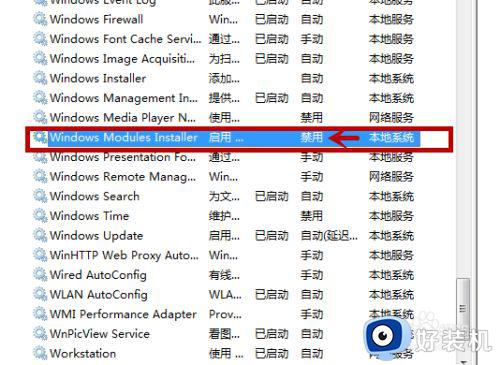
6.之后我们在打开的窗口中,点击上方的“常规”选项,在下面点击“启动类型”后面的下拉箭头,如图所示。
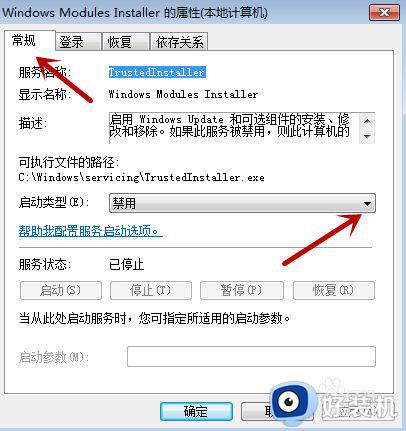
7.之后我们在弹出来的选项中点击“自动”就是开启的意思,在下方点击“确定”,即可启动“WindowsModulesInstaller”服务,如图所示。
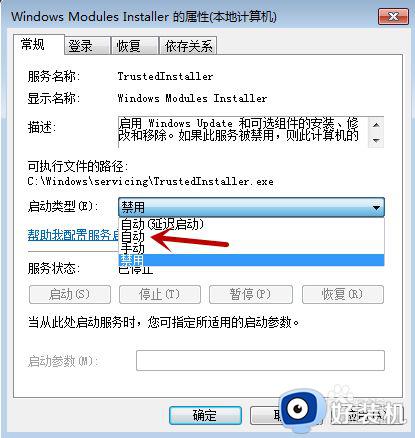
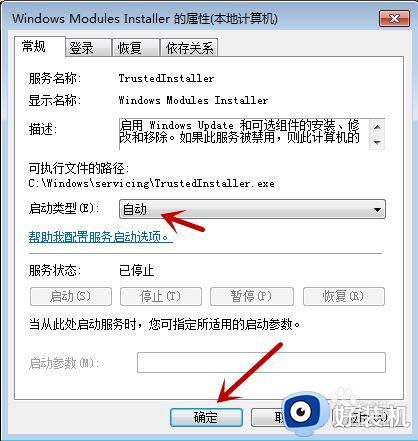
8.最后我们可以看到“WindowsModulesInstaller”已经处于开启状态,我们重新启动电脑,再次安装autocad,这个时候即可正常安装,如图所示。
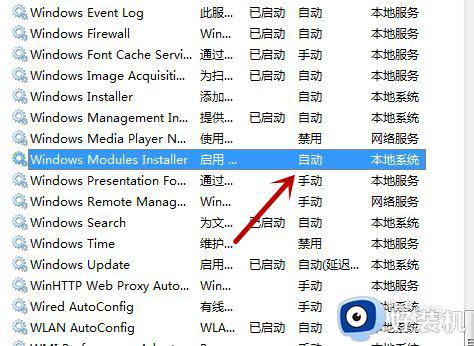
以上就是小编教大家的cad电脑安装总是出错了解决方法的全部内容,有出现这种现象的小伙伴不妨根据小编的方法来解决吧,希望能够对大家有所帮助。