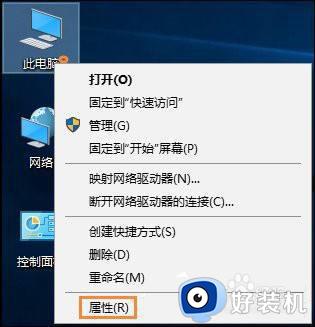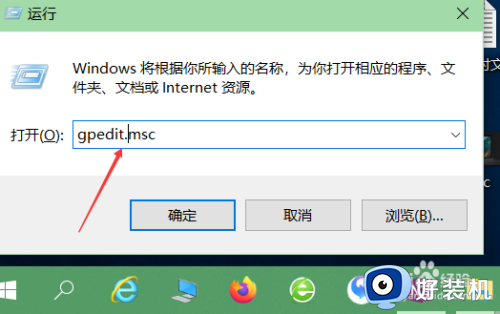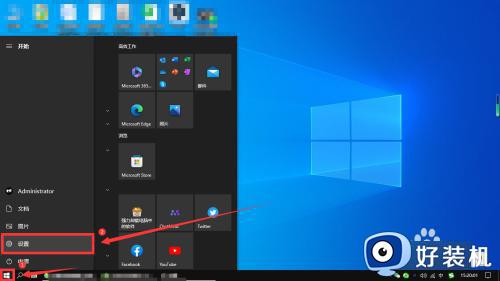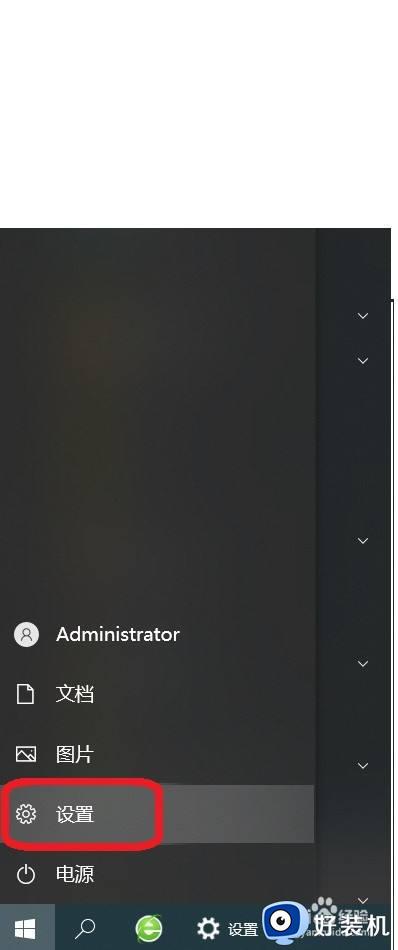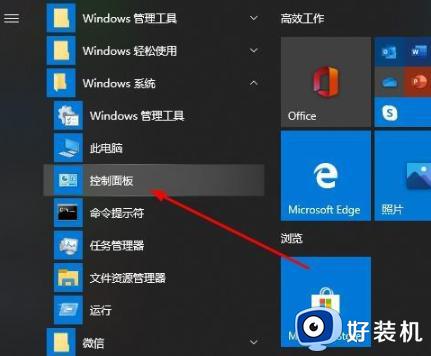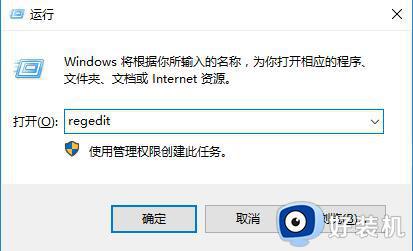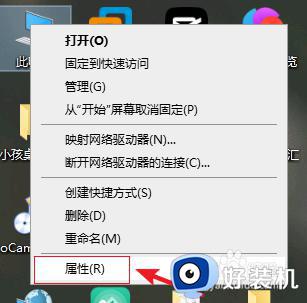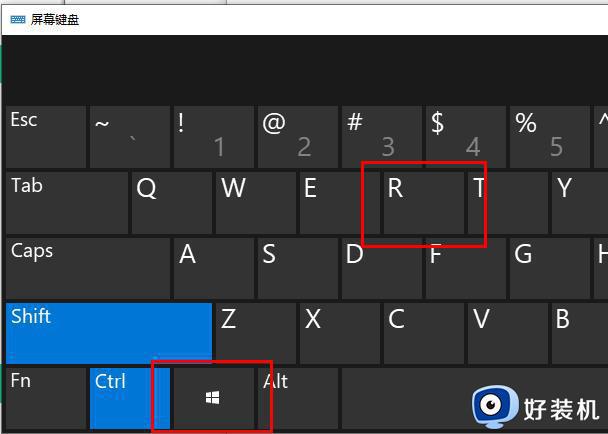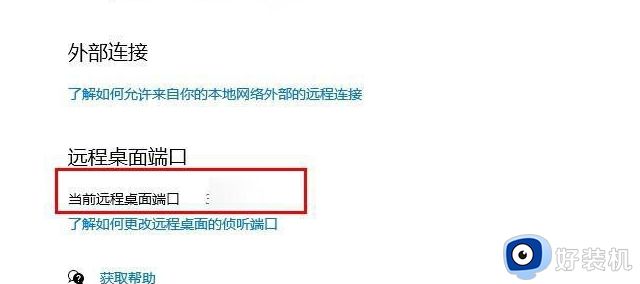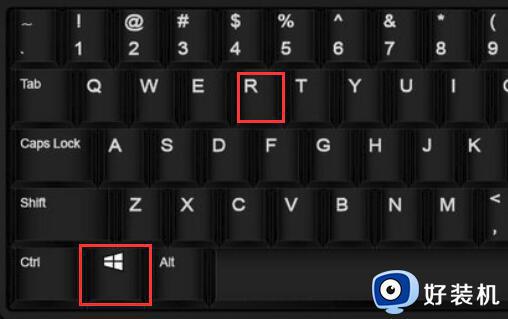win10远程桌面无法开启的解决方法 win10无法打开远程桌面怎么办
时间:2023-07-03 15:26:19作者:zheng
远程桌面是win10电脑中自带的一种远程连接功能,它可以让我们控制其他开启了远程桌面的电脑,但是有些用户在使用win10电脑的时候想要开启远程桌面功能,却发现无法开启,这该怎么办呢?今天小编就教大家win10远程桌面无法开启的解决方法,如果你刚好遇到这个问题,跟着小编一起来操作吧。
推荐下载:Windows10系统
方法如下:
1、按快键键“win+R”,并在弹出的“运行”窗口输入“gpedit.msc”,按回车键。如下图:
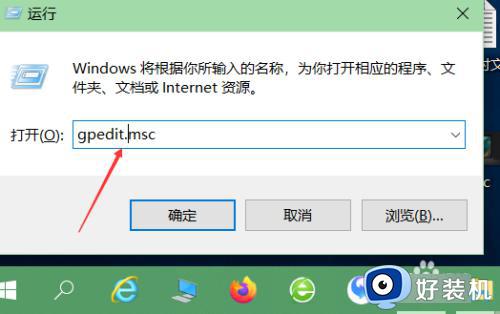
2、在弹出的组策略管理中找到:“计算机配置”---“管理模版"---"Windows组件"---“远程桌面服务”,并打开。如下图:
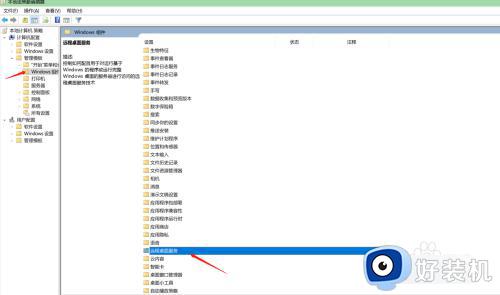
3、点击“连接”,如下图:
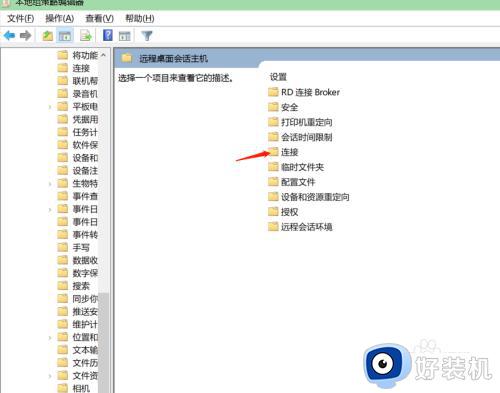
4、点击“远程桌面会话主机”,如下图:
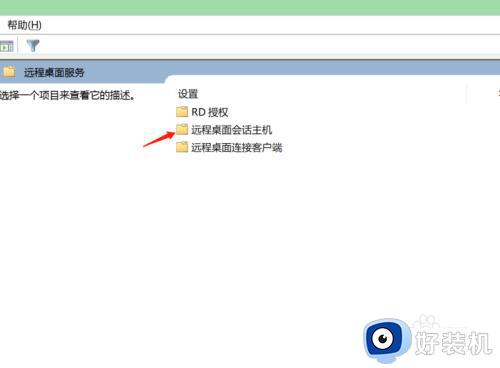
5、双击打开“允许用户通过远程桌面服务进行远程连接”,如下图:
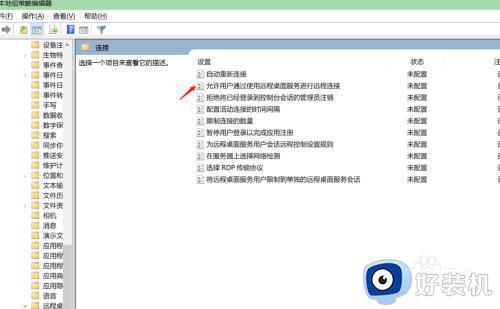
6、选中“已启用”,点击“应用”。我们就可以开启“远程桌面服务”了。如下图:
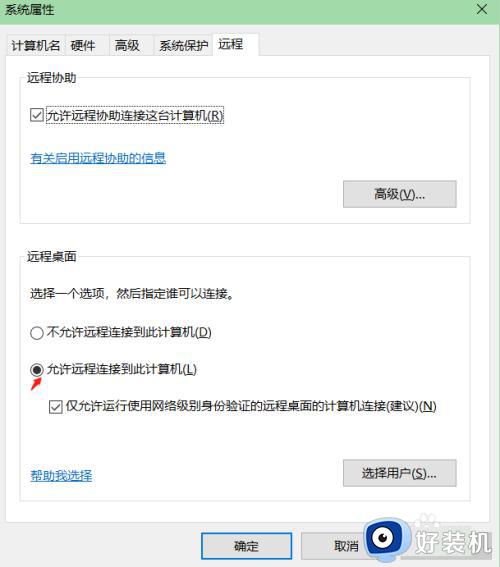
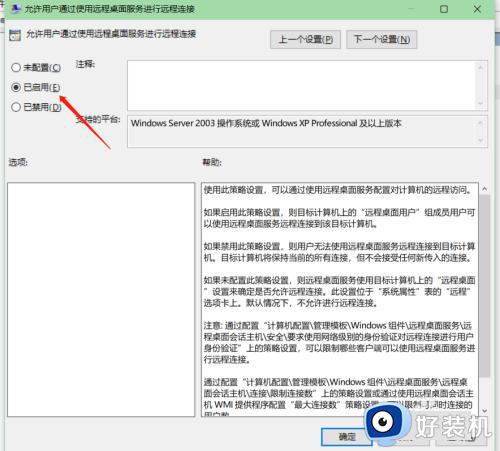
以上就是关于win10远程桌面无法开启的解决方法的全部内容,还有不懂得用户就可以根据小编的方法来操作吧,希望能够帮助到大家。