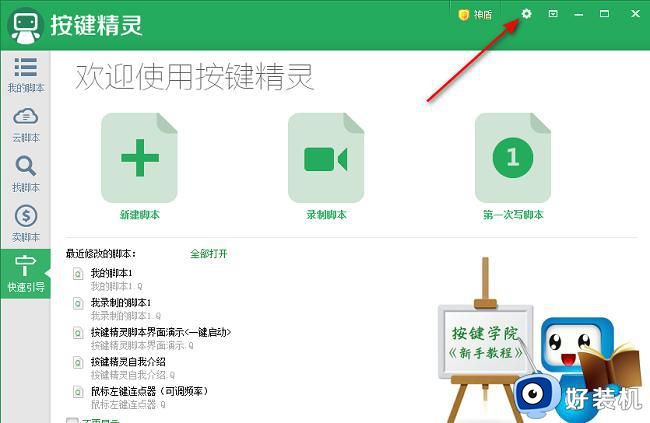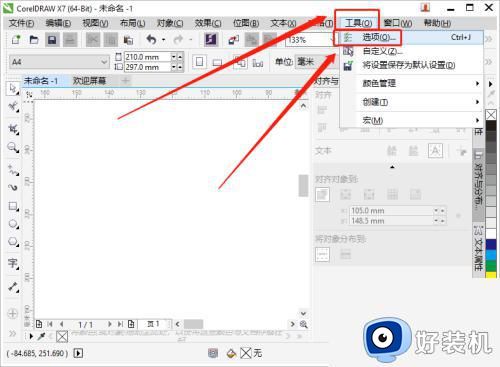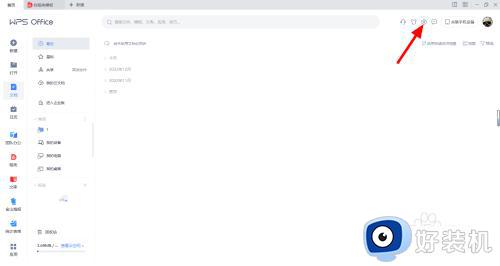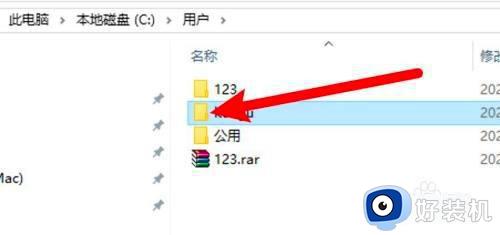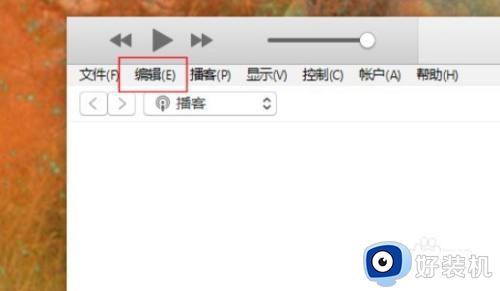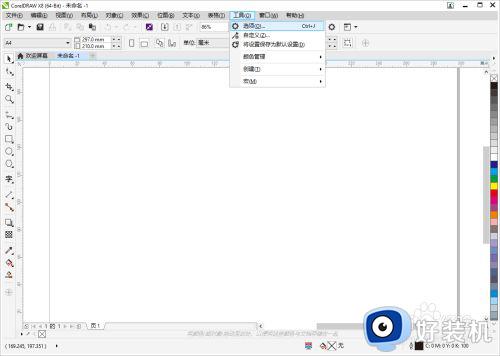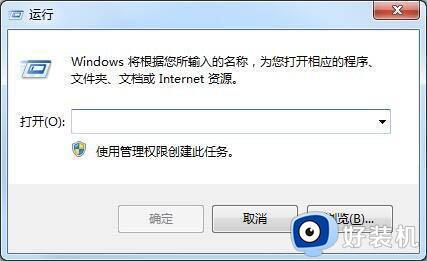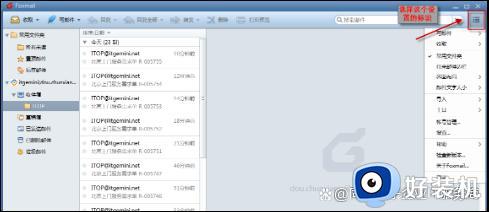windows系统如何自动做备份 让windows自动备份的设置方法
windows系统自动备份可以有效防止重要数据丢失等情况发生,有时候稍微操作电脑不当,就会造成系统崩溃,如果数据没及时保存就造成不可挽回的损失,所以让windows系统自动备份能以防万一,那么windows系统如何自动做备份?下面介绍具体设置方法。
具体方法如下:
1、依次单击“开始”>“设置”>“更新和安全”>“备份”。
2、单击“添加驱动器”旁边的“+”,然后选择存储备份文件的位置。
3、在“更多选项”中您可以设置自动备份的频率,版本保存的时间以及添加其他需要备份的文件。
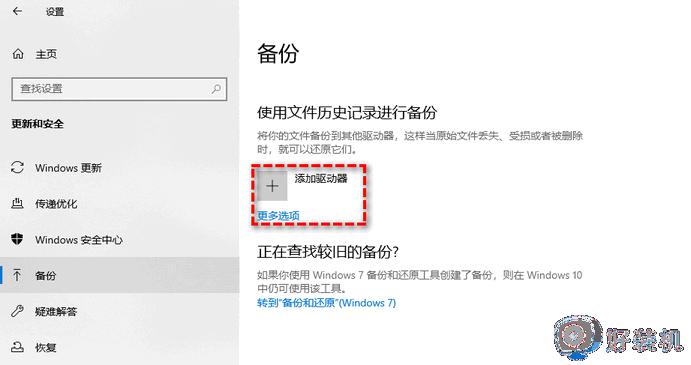
4、您可以单击“立即备份”以立即执行备份。如果您以后要更换备份储存的位置,可以在该页面下方点击“停止使用驱动器”。它不会删除该驱动器上以前的备份,但一次只能备份到一个驱动器。
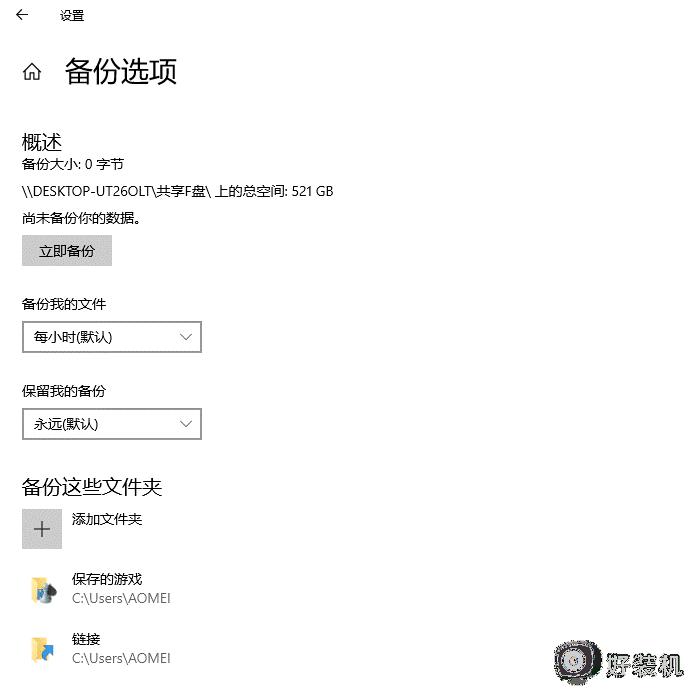
如何还原备份文件?
如果您意外地删除了某些文件/文件夹,则可以执行Win10文件历史记录还原以恢复该文件/文件夹,有两种方法可供选择。
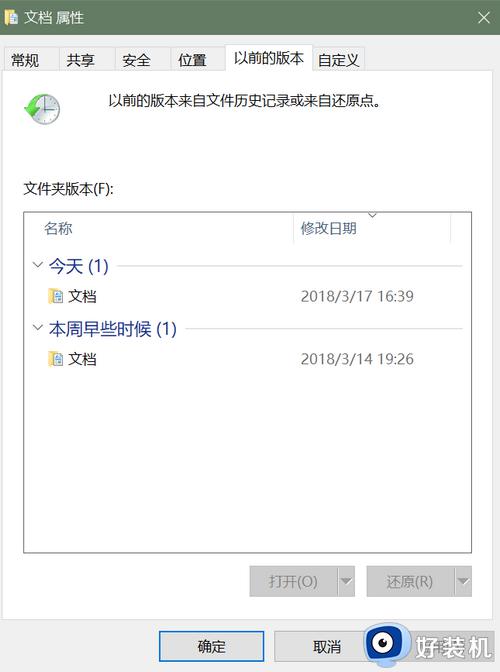
Win10继承了Win7中的备份和还原功能,您可以在控制面板中找到它,帮助您备份计算机上的文件。此外,它还可以创建系统映像备份复制驱动器上的内容。当您遇到系统崩溃等严重问题时,系统映像备份可以帮助您将计算机快速还原到以前正常工作的状态。
使用备份和还原(Windows 7)设置系统自动备份任务的流程如下:
1、 依次打开“控制面板”>“系统和安全”>“备份和还原(Windows 7)”。
2、点击右侧的“设置备份”。
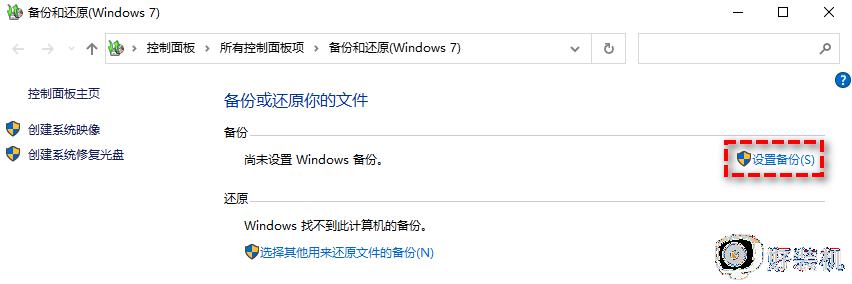
3、选择您想要将备份保存到的目标位置,如果是共享文件夹或者NAS的话请选择“保存在网络上”,也可以是外置移动硬盘,选择完毕后单击“下一步”。
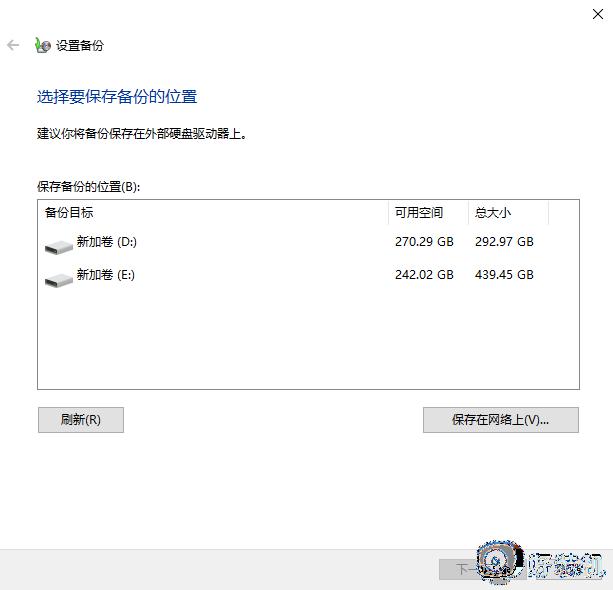
4、在“你希望备份哪些内容”窗口中如果您选择“让Windows选择”,它将备份保存在库、桌面和默认Windows文件夹中的数据文件,并创建系统映像备份。如果您想自己选择需要备份的内容,则可以选择“让我选择”,但请别忘了勾选下方的“包括驱动器EFI系统分区,(C:),(D:),(E:),Windows恢复环境的系统映像(S)”。
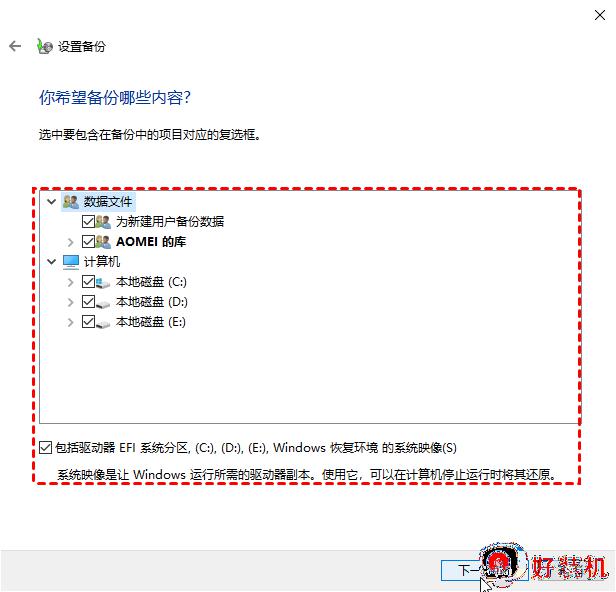
5、在“查看备份设置”窗口中,单击“更改计划”可以设置Win10自动备份的周期,设置完毕后,单击“保存设置并运行备份”即可轻松设置Win10自动备份系统任务并执行。
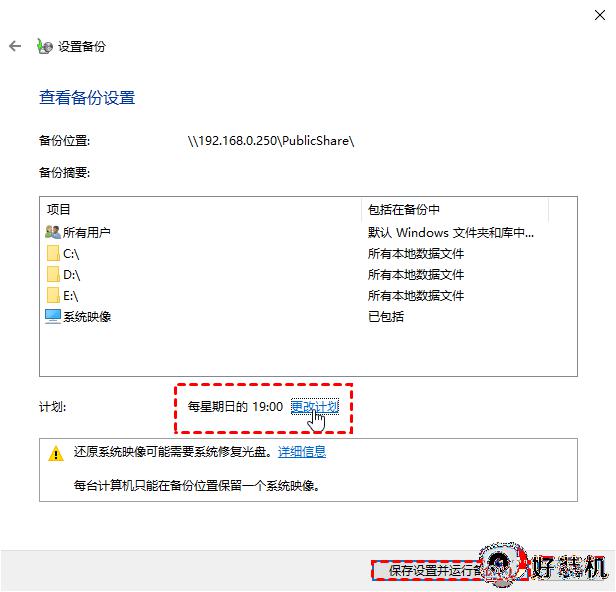
以上分享让windows自动备份的设置方法,无需每次手动操作,即可轻松实现自动备份。