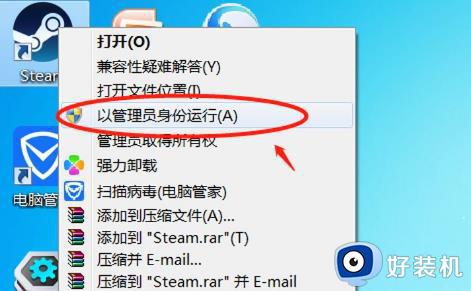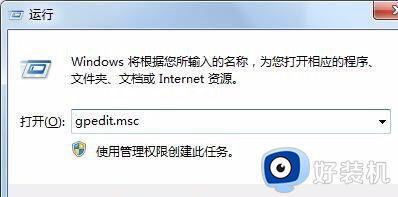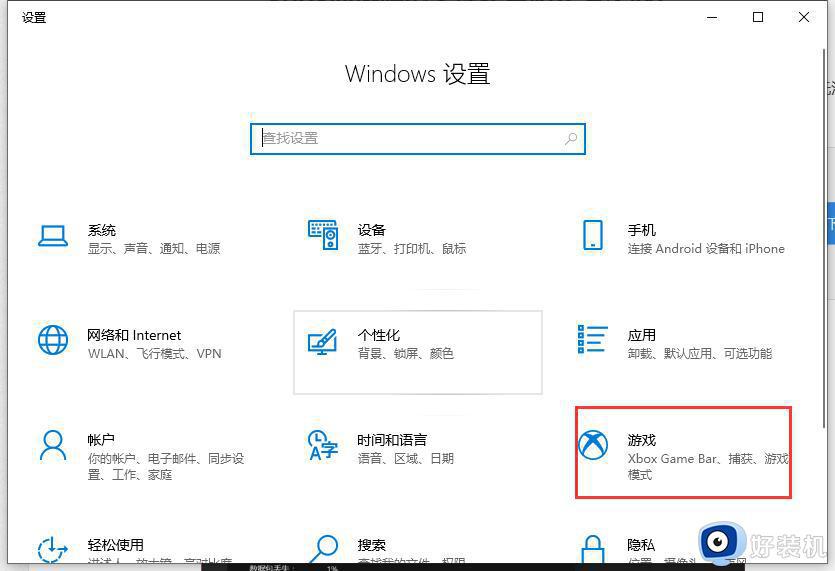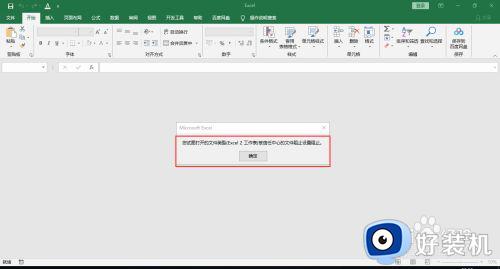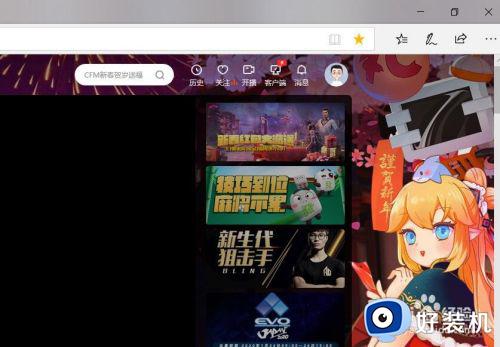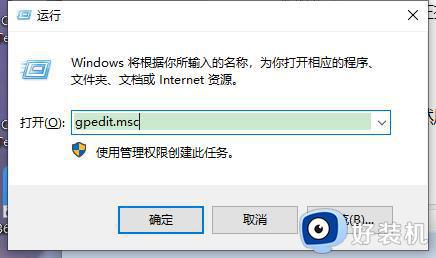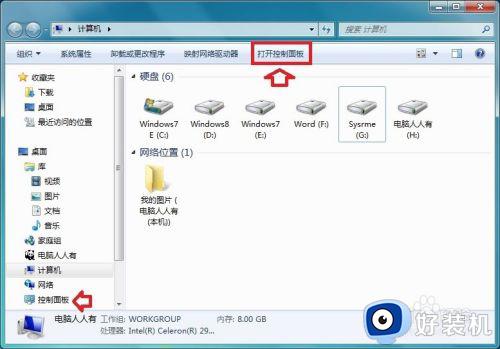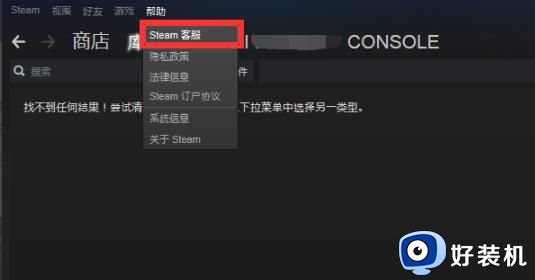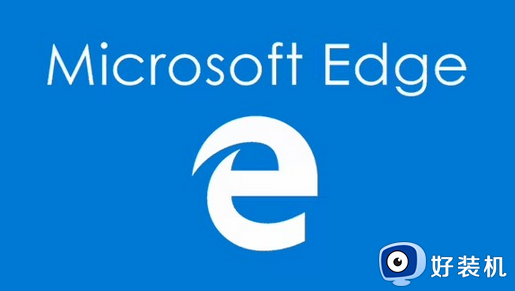如何解决csgo电脑阻止了vac csgo电脑出现问题阻止vac怎么解决
时间:2024-02-07 15:56:21作者:haoxt
喜欢玩射击类游戏的小伙伴基本都玩过csgo,最近有用户在打开csgo客户端的时候提示被vac禁止了,那么如何解决csgo电脑阻止了vac的问题呢?csgo被反作弊系统vac阻止的原因比较多,比如可能是网络问题或者本身设置问题,下面就来看看csgo电脑出现问题阻止vac怎么解决的方法。
方法一:重启客户端
重启电脑或者完全退出游戏退出steam之后,鼠标右击steam,以管理员身份运行steam再进入游戏。
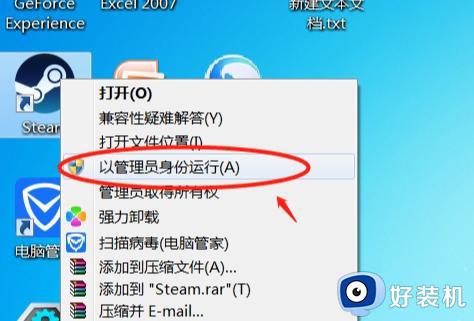
方法二:检查windows防火墙
1、点击开始菜单,找到控制面板。
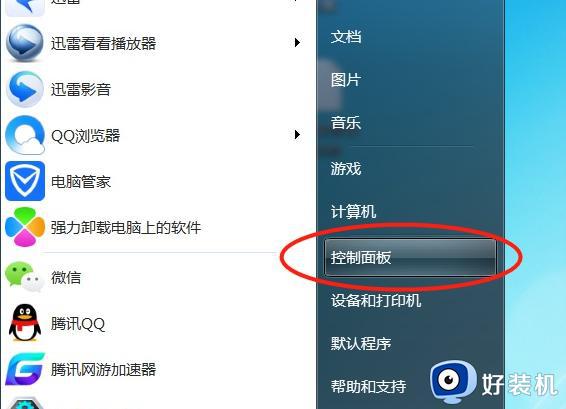
2、找到系统和安全。
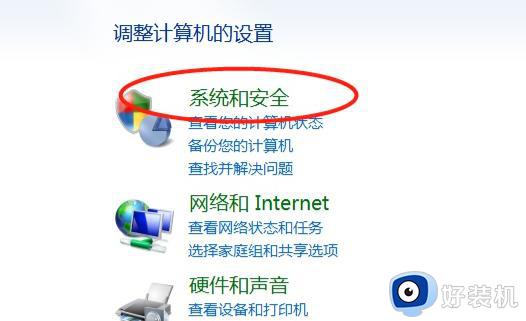
3、点击Windows防火墙。
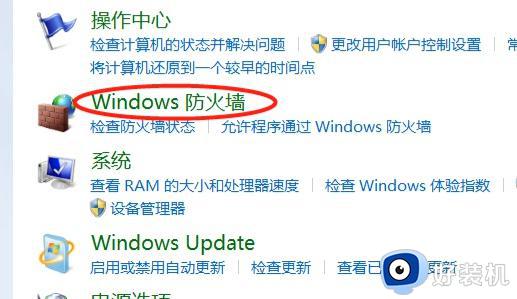
4、打开或关闭Windows防火墙。
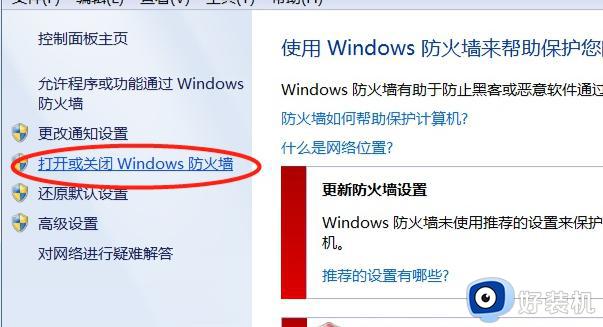
5、将防火墙关闭再点确认。
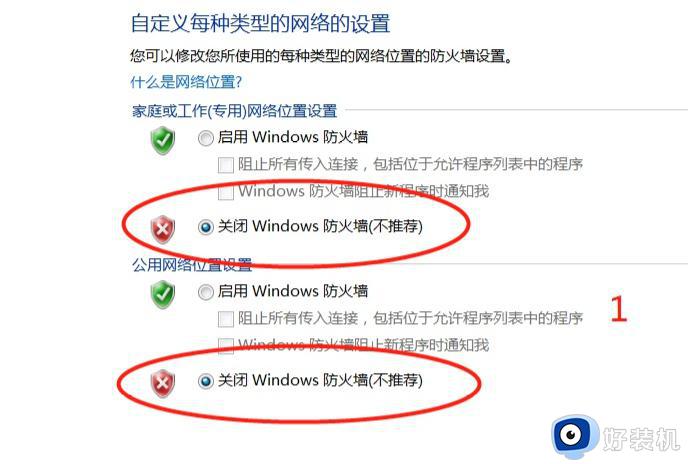
方法三:steam里面设置
1、找到Counter-strike: Global Offensive,鼠标右击,属性。
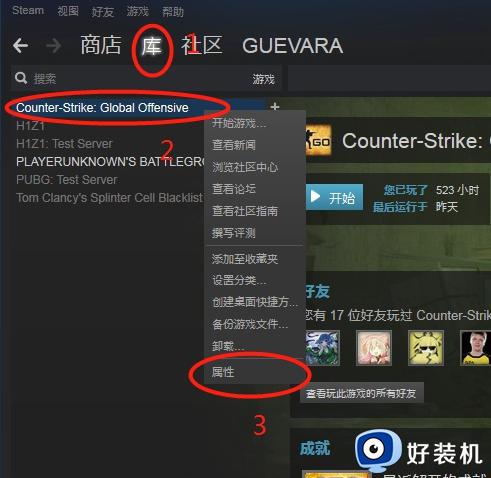
2、本地文件,认证游戏完整性,等认证完后再打开游戏进入。
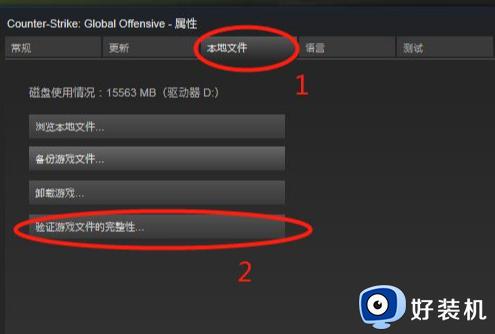
3、如果以上方法无法解决,请重装steam客户端,重新安装游戏测试。
以上就是如何解决csgo电脑阻止了vac的问题,如果你遇到这个问题,就可以参考上面介绍的几种方法来解决,希望对大家有帮助。