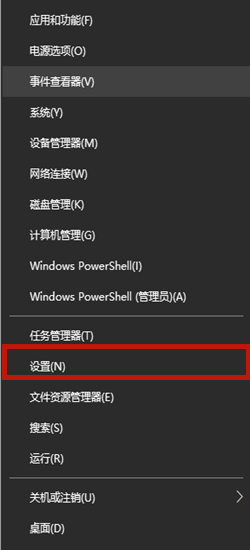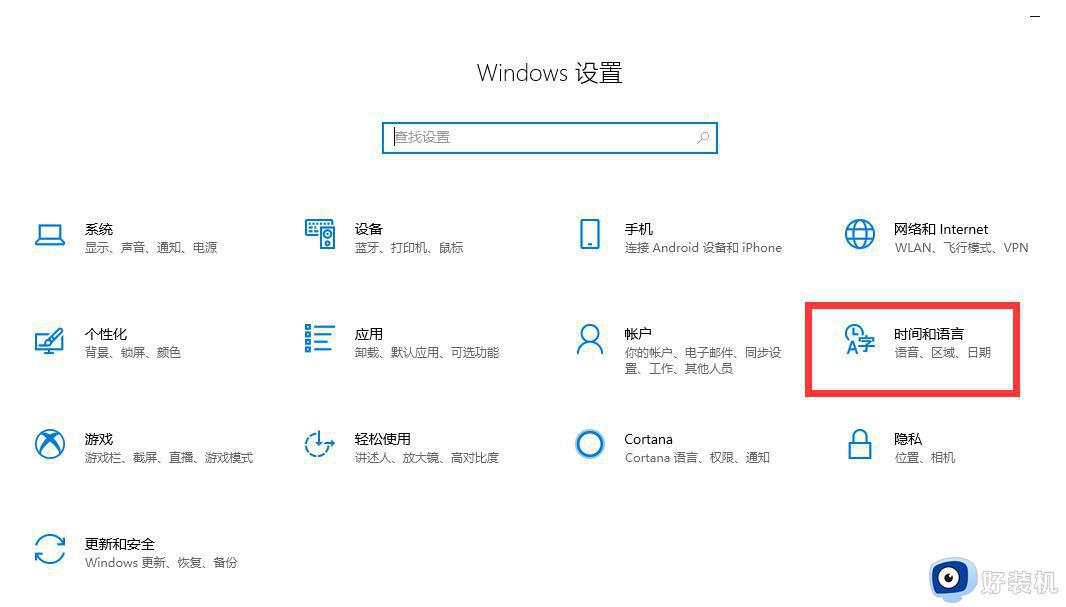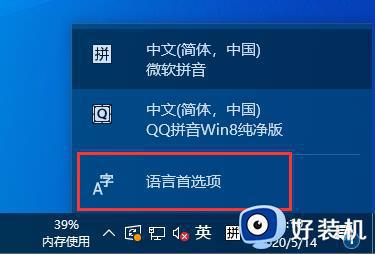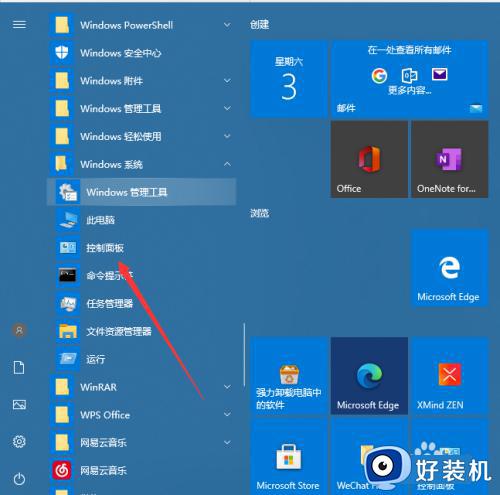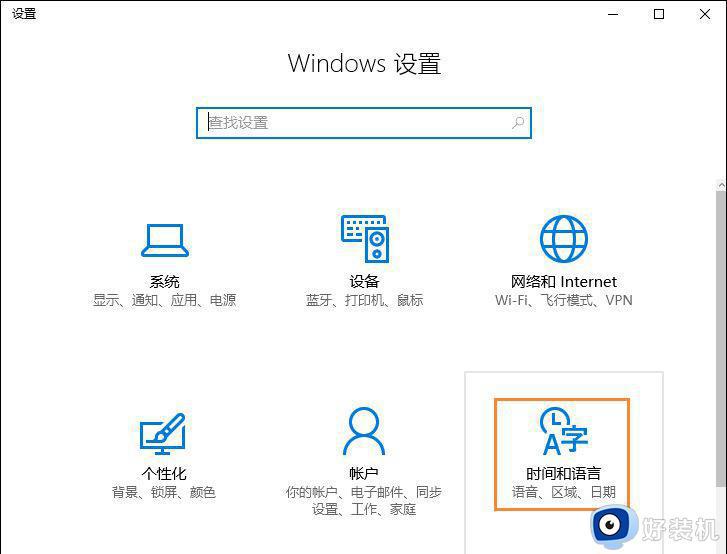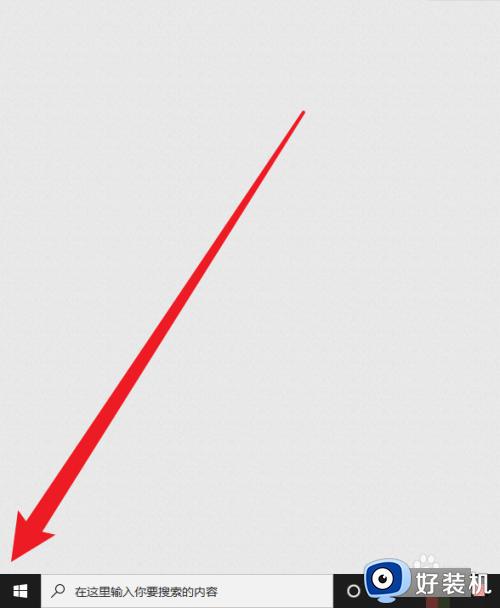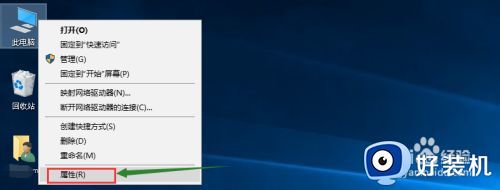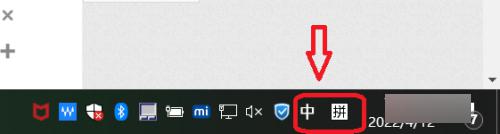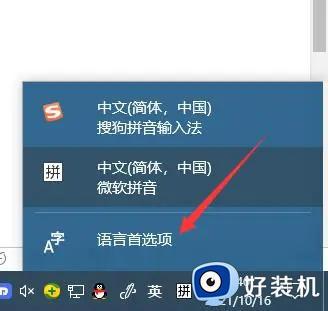windows10禁用输入法怎么操作 怎么禁用windows10输入法
最近,win10系统全屏玩游戏时总弹出输入法提示窗口,遮挡住游戏画面,这种情况非常影响游戏操作的,大家其实可以把输入法给禁用,那么该怎么操作?其实方法步骤很简单,下面跟随小编看看怎么禁用windows10输入法。
一、win10输入法禁用IME解决方法
1、在Windows10系统桌面,依次点击“开始/Windows系统/控制面板”菜单项。
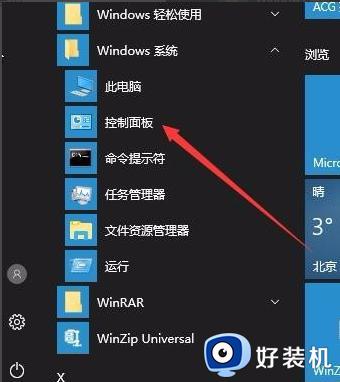
2、在打开的控制面板窗口,找到并点击“管理工具”图标。
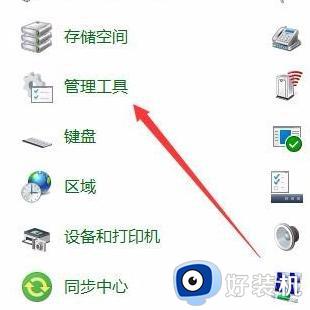
3、在打开的管理工具窗口中,点击“计算机管理”图标。
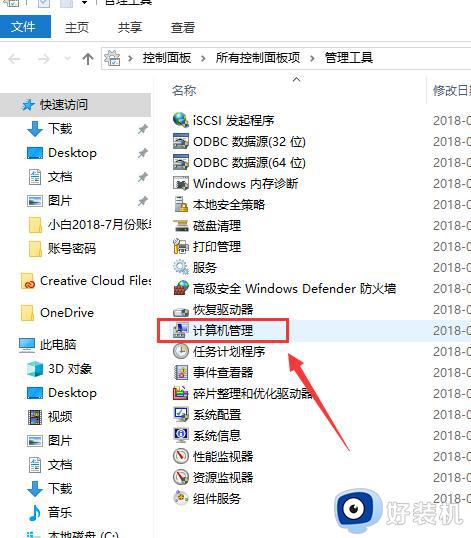
4、在打开的“计算机管理”窗口中,找到左侧系统工具下的“任务计划程序”菜单项。
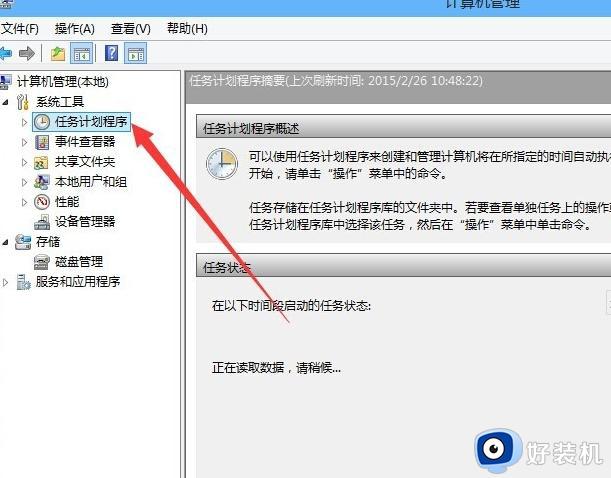
5、点击任务计划程序前面的小三角图标,依次展开“任务计划程序库/Microsoft/Windows/TextServicesFramework”菜单项。
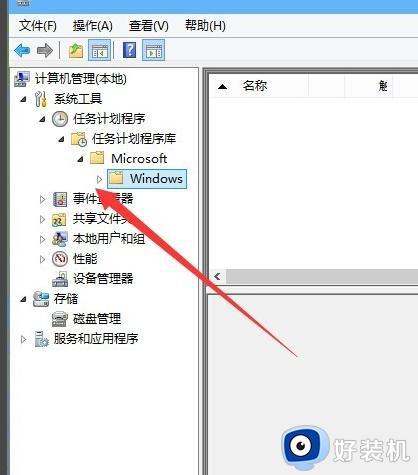
6、这时在右侧窗口中显示MsCtrMonitor项。
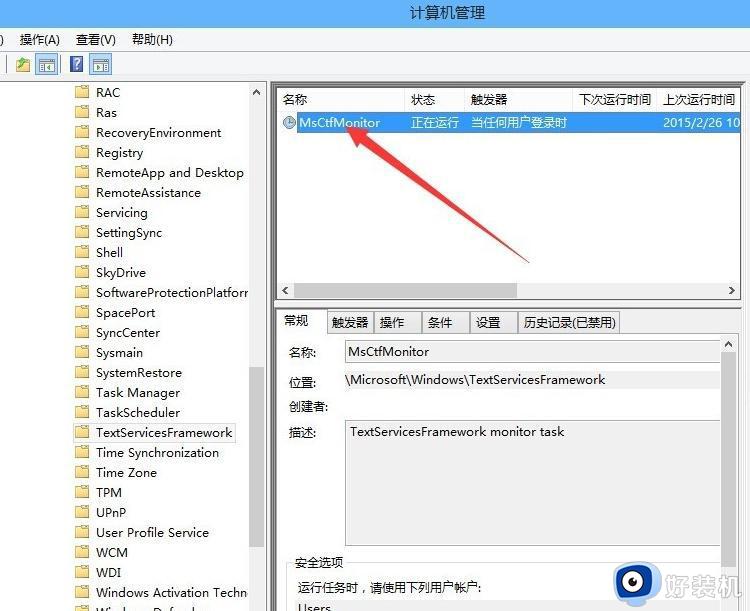
7、右键点击MsCtrMonitor项,然后在弹出窗口中选择“运行”菜单项,这样就可以使用Windows 10 输入法输入中文了。
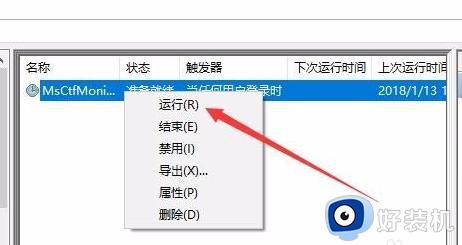
二、玩全屏游戏时禁用输入法
1、我们可以右键点击桌面左下角的开始按钮,在弹出菜单中选择“设置”菜单项。
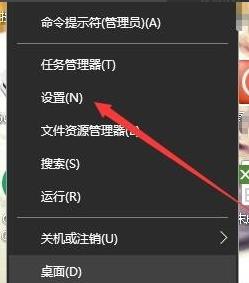
2、在打开的Windows设置窗口中,点击“时间和语言”图标。
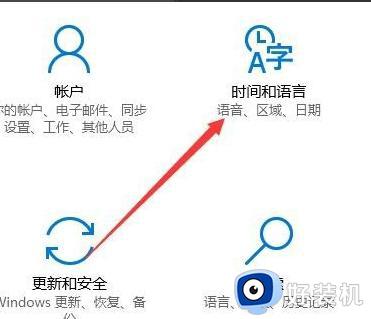
3、这时就会打开日期和时间窗口,在这里点击左侧边栏的“区域和语言”菜单项。
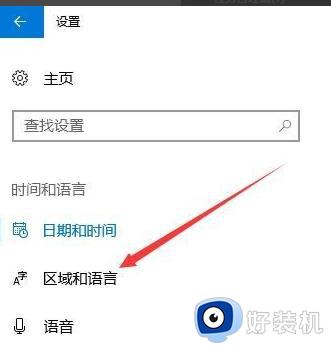
4、在右侧窗口中点击“添加语言”按钮。
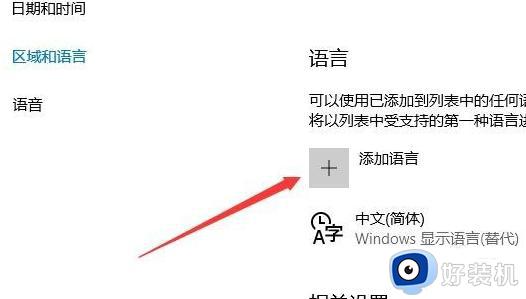
5、在弹出的语言选择窗口中,我们选择“英语(美国)”一项
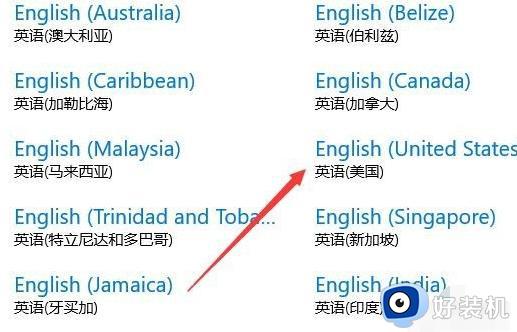
6、这时在语言栏中,我们就可以看到添加了英语的语言项。
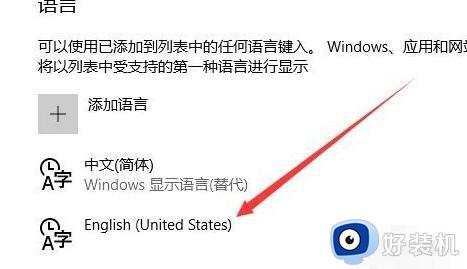
7、以后我们再玩游戏之前,可以先点击右下角的输入法图标,在弹出菜单中选择“英语”菜单项。这样就不会出现玩游戏过程中弹出输入法的情况了。
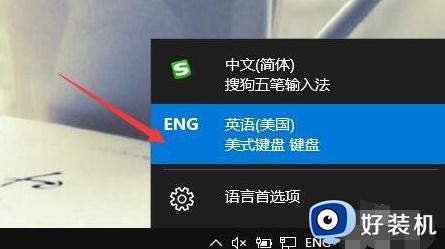
以上就是windows10禁用输入法的方法步骤,输入法频繁弹出很影响使用体验的,大家可以参考本文方法进行关闭。