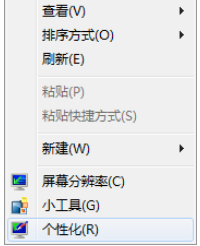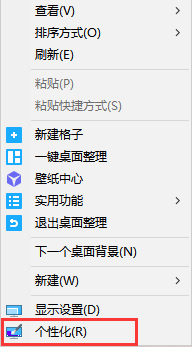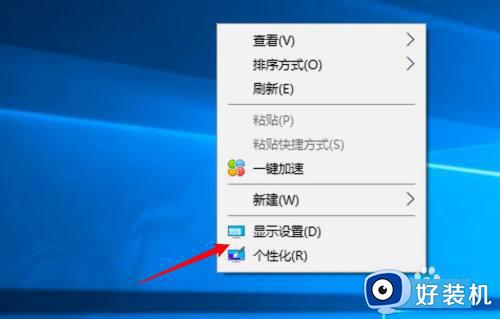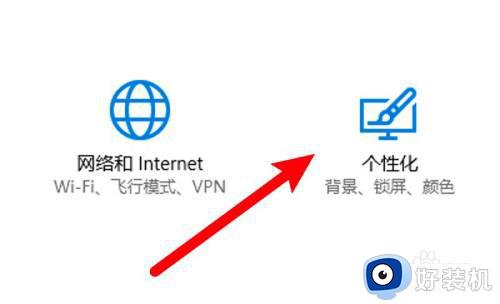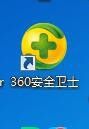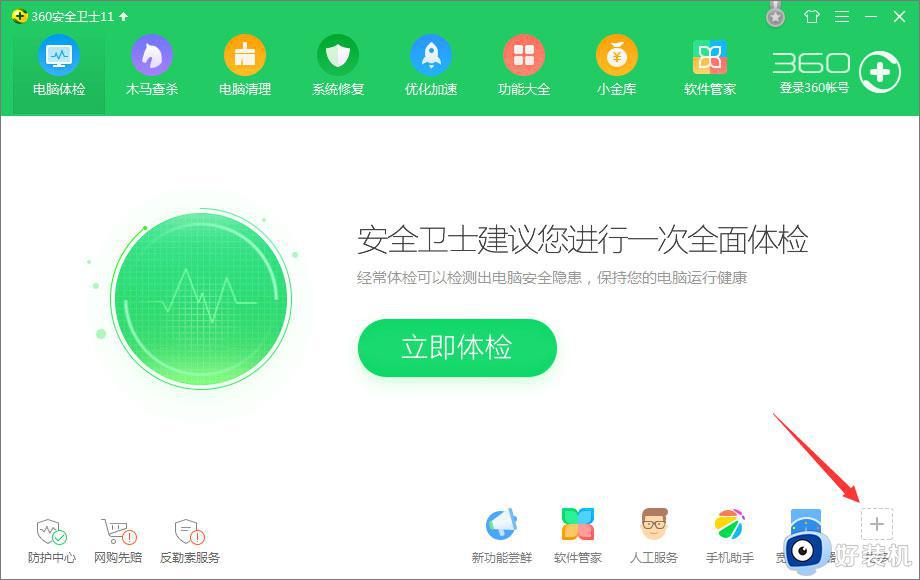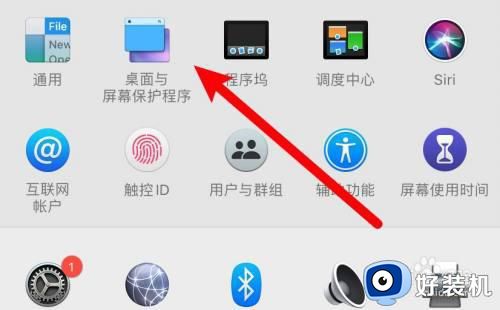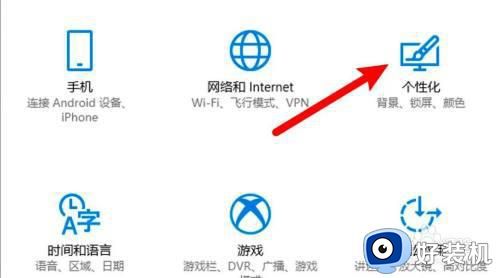电脑桌面如何设置屏幕保护 电脑桌面怎么设置屏幕保护
时间:2022-11-30 15:17:02作者:run
对于一些追求个性化设置的用户来说,可能还不懂得电脑桌面上的屏幕保护设置方式,今天小编就给大家带来电脑桌面如何设置屏幕保护,如果你刚好遇到这个问题,跟着小编一起来操作吧。
解决方法:
1.在Win10系统桌面的空白处右键,点击弹出菜单的个性化,如下图所示。
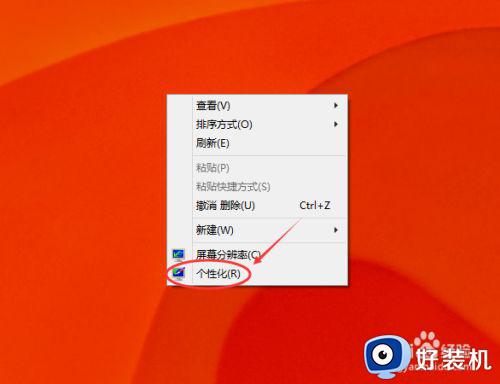
2.点击在个性化窗口右下方的屏幕保护程序,如下图所示。
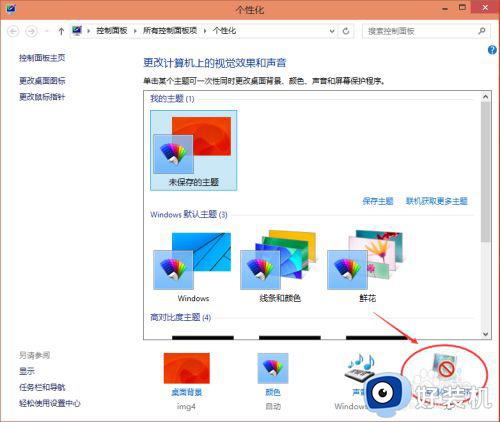
3.点击屏幕保护程序后,弹出屏幕保护程序设置对话框,这里可以看到Win10默认的屏幕保护程序是无,如下图所示。
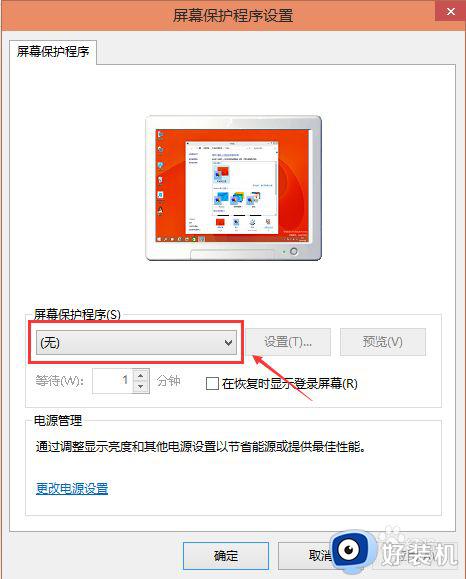
4.选择自己喜欢的屏幕保护程序,也可以自己下载屏保程序,设置好屏保后,可以先预览一下看看效果,选择等待时间。如下图所示。
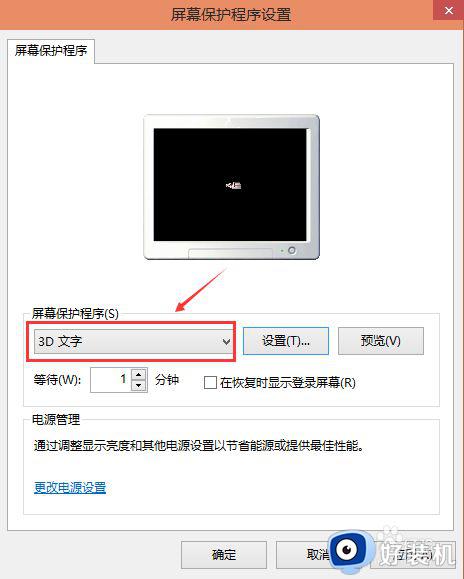
5.屏保程序选择的是3D文字时,可以点击旁边的设置按钮对屏保程序进行相关的设置。如下图所示。
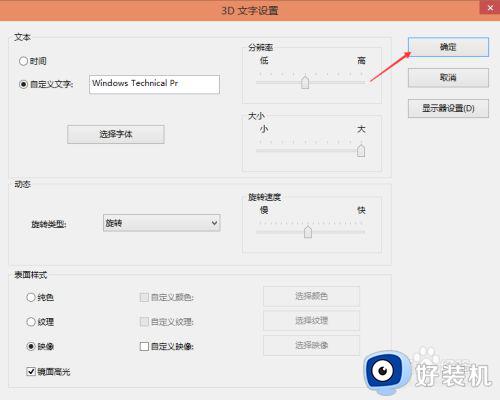
6.其他屏保程序就不可以进行设置了,如下图所示。
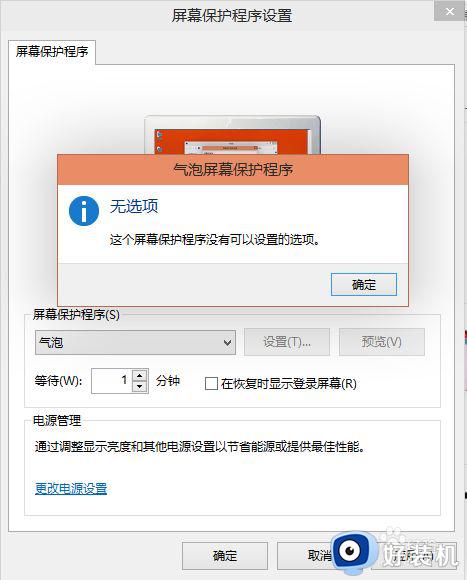
7.气泡的屏保效果,如下图所示。
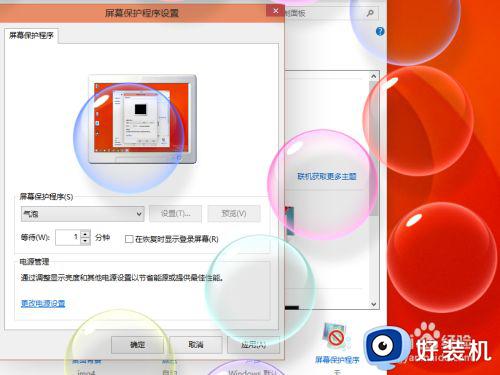
以上就是小编告诉大家的电脑桌面设置屏幕保护方法的全部内容,还有不懂得用户就可以根据小编的方法来操作吧,希望能够帮助到大家。