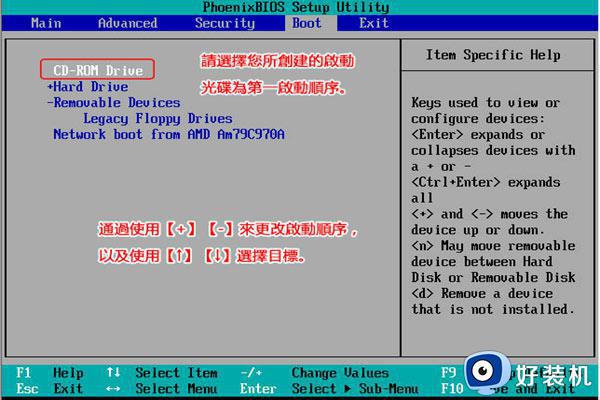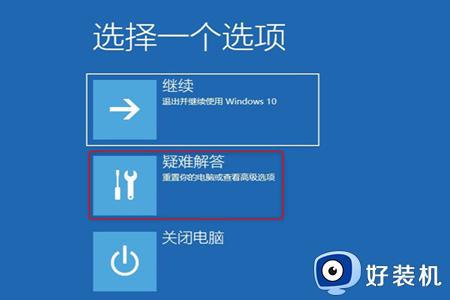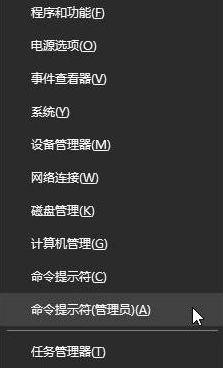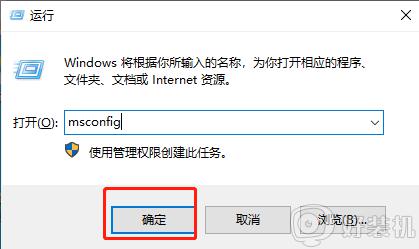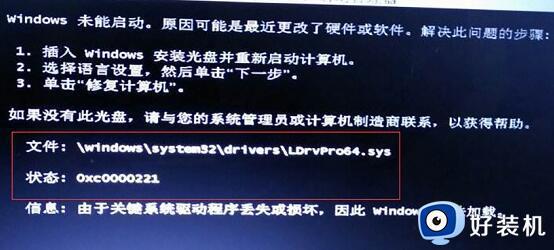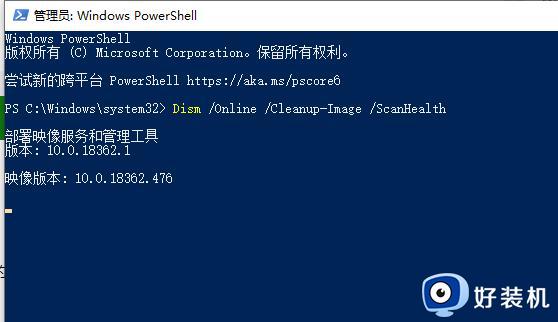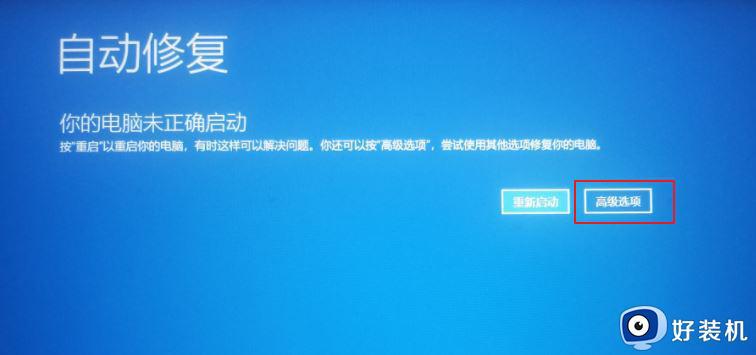win10电脑出现蓝屏代码page_fault_in_nonpaged_area如何解决
电脑使用时总是会遇到各种故障,特别是蓝屏故障很常见,比如近日有不少win10专业版系统用户就到本站反映说遇到了电脑蓝屏代码page_fault_in_nonpaged_area,不知道该怎么办才好,大家别担心,接下来就由笔者给大家详细介绍一下win10电脑出现蓝屏代码page_fault_in_nonpaged_area的解决方法。
方法如下:
1、选择左下角[开始]-[设置]。
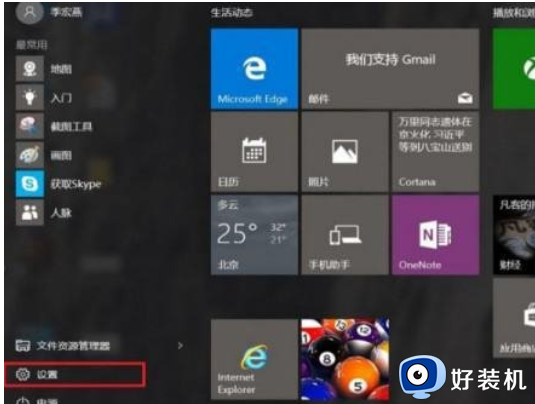
2、选择[更新和安全]。
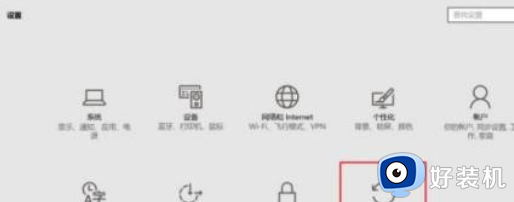
3、点选[恢复]后,点选[立即重启]。
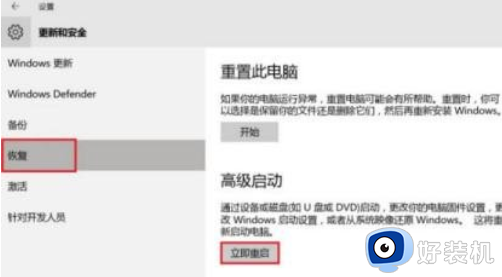
4、重新开机进入 Windows RE(恢复环境)界面,点选[疑难解答]。
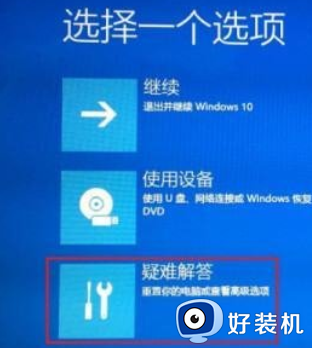
5、点击[高级选项]。
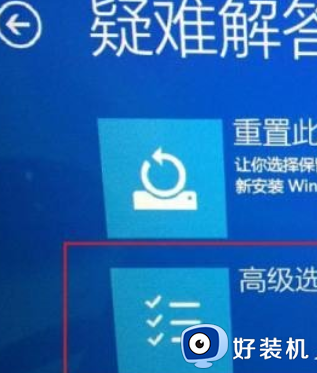
6、选择[启动设置]。
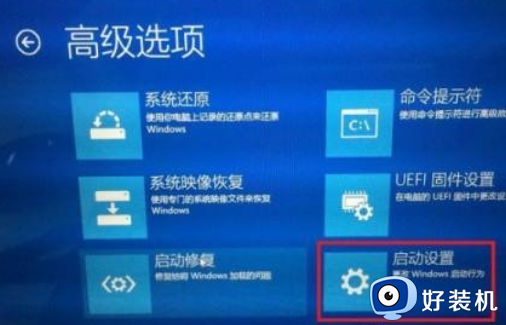
7、选择[启动]。

8、点选要进入的安全模式环境,一般状态下建议选择(4)启用安全模式。

9、选择后会进入安全模式。
10、桌面右击【此电脑】图标,在右键菜单选择【属性】选项。
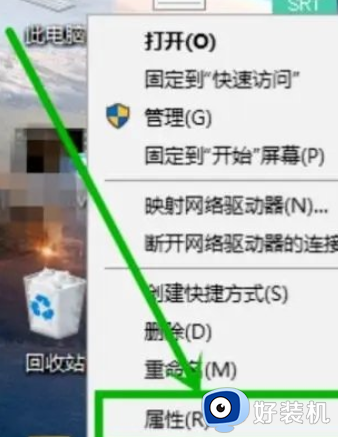
11、在打开的系统界面左侧选择【高级系统设置】选项。
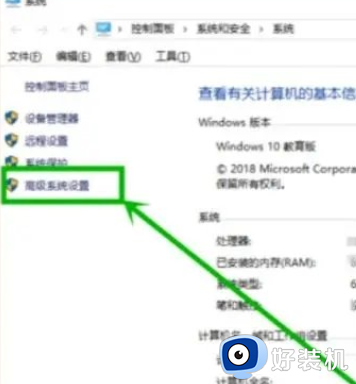
12、在打开的【计算机属性】窗口,选择【高级】选项卡,然后点击【性能】组的【设置】选项。
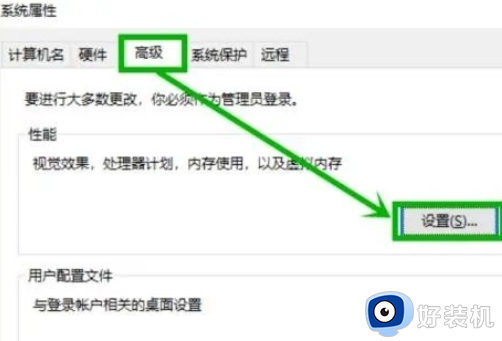
13、在打开的【性能选项】界面,选择【高级】选项卡,然后点击【虚拟内存】组的【更改】选项。
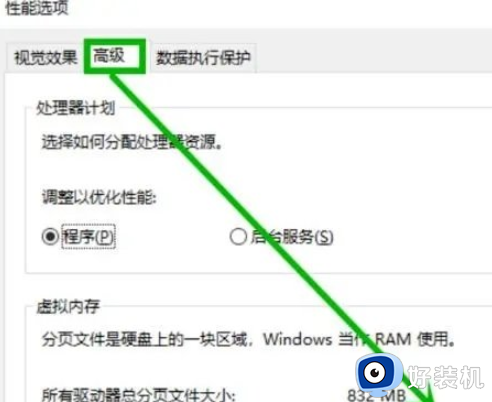
14、在打开的【虚拟内存】窗口,取消【自动管理】前面的选中状态,然后选择【系统管理的大小】,然后点击【确定】,然后重启就行了。之后电脑就不会出现蓝屏错误代码PAGE_FAULT_IN_NONPAGED_AREA了。
关于win10电脑出现蓝屏代码page_fault_in_nonpaged_area的详细解决方法就给大家介绍到这里了,有遇到一样情况的用户们可以参考上面的方法来解决吧。