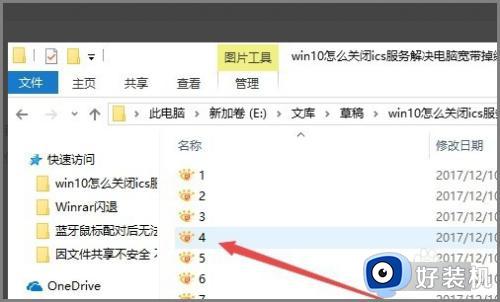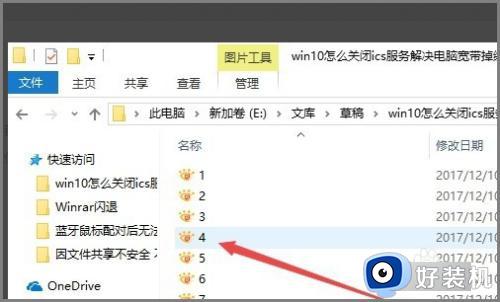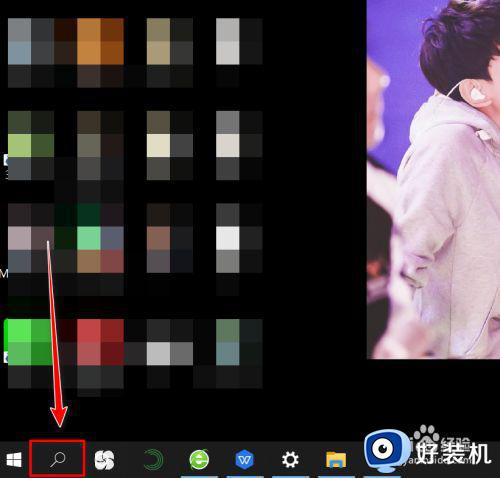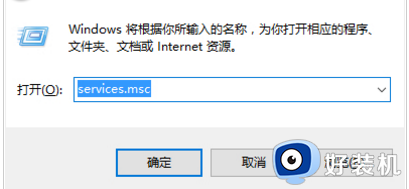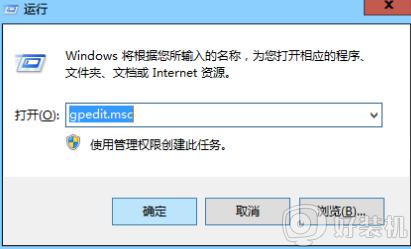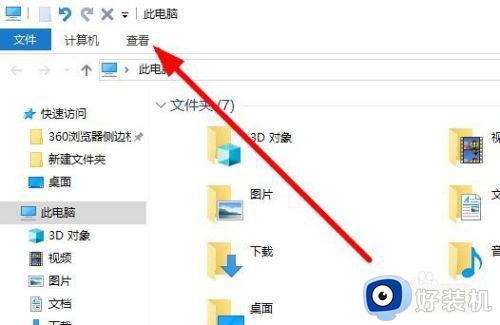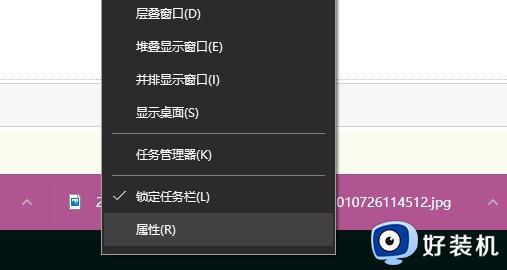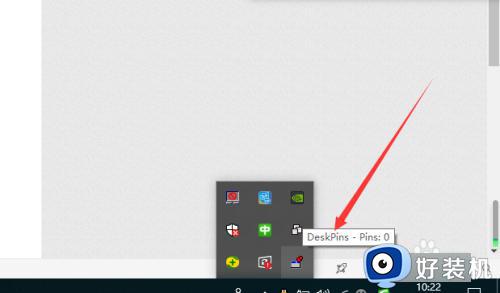win10打开窗口默认最大化怎么设置 win10设置文件夹窗口打开就是最大化的方法
时间:2023-12-01 15:20:11作者:huige
通常我们打开文件夹窗口的时候,默认都是小窗口,可是有些人为了方便操作,都会将其最大化,但是每次都要手动最大化有点麻烦,所以就想要设置默认最大化,那么win10打开窗口默认最大化怎么设置呢?针对此问题,本文给大家介绍一下win10设置文件夹窗口打开就是最大化的方法。
方法如下:
1、我们在打开文件资源管理器后,发现每次默认都是以详细资料的样式显示,对于找图片文件时很不方便。
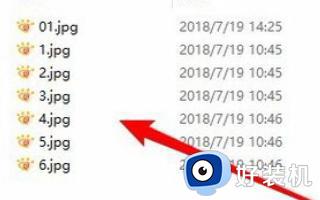
2、每次需要右键点击空白位置,然后依次点击:查看/大图标菜单项,这样操作很麻烦。
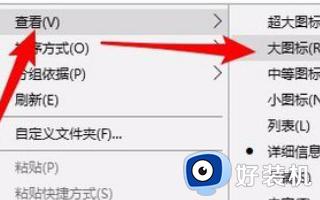
3、如果想使图片默认以大图片显示的话,可以点击文件资源管理器窗口左上角的“文件”菜单。
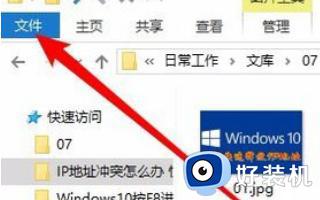
4、在弹出的菜单中我们选择“更改文件夹和搜索选项”菜单项。
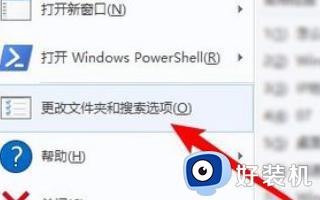
5、这时就会打开Windows10的文件夹选项窗口,在窗口中我们选择“查看”选项卡。
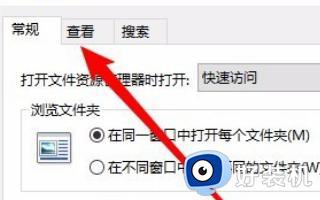
6、在打开的窗口中,我们点击“应用到文件夹”按钮。
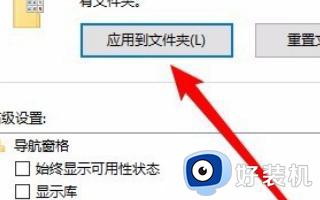
7、这时就会弹出一个“文件夹视图”是否匹配的窗口,点击“是”按钮即可。
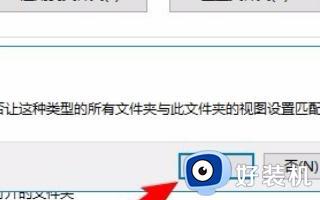
关于win10打开窗口默认最大化怎么设置的详细内容就给大家介绍到这里了,有需要的用户们可以参考上面的方法步骤来进行设置吧。