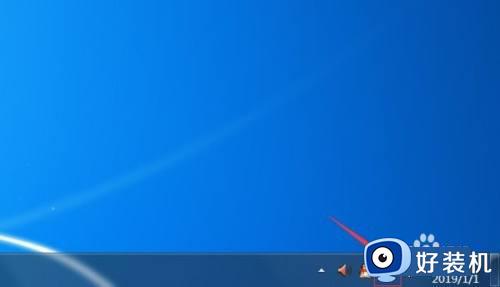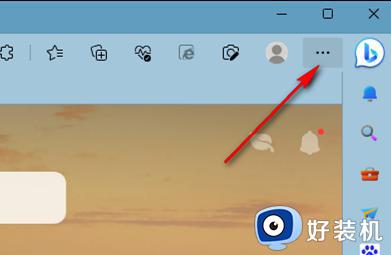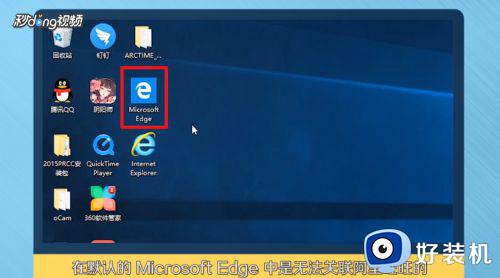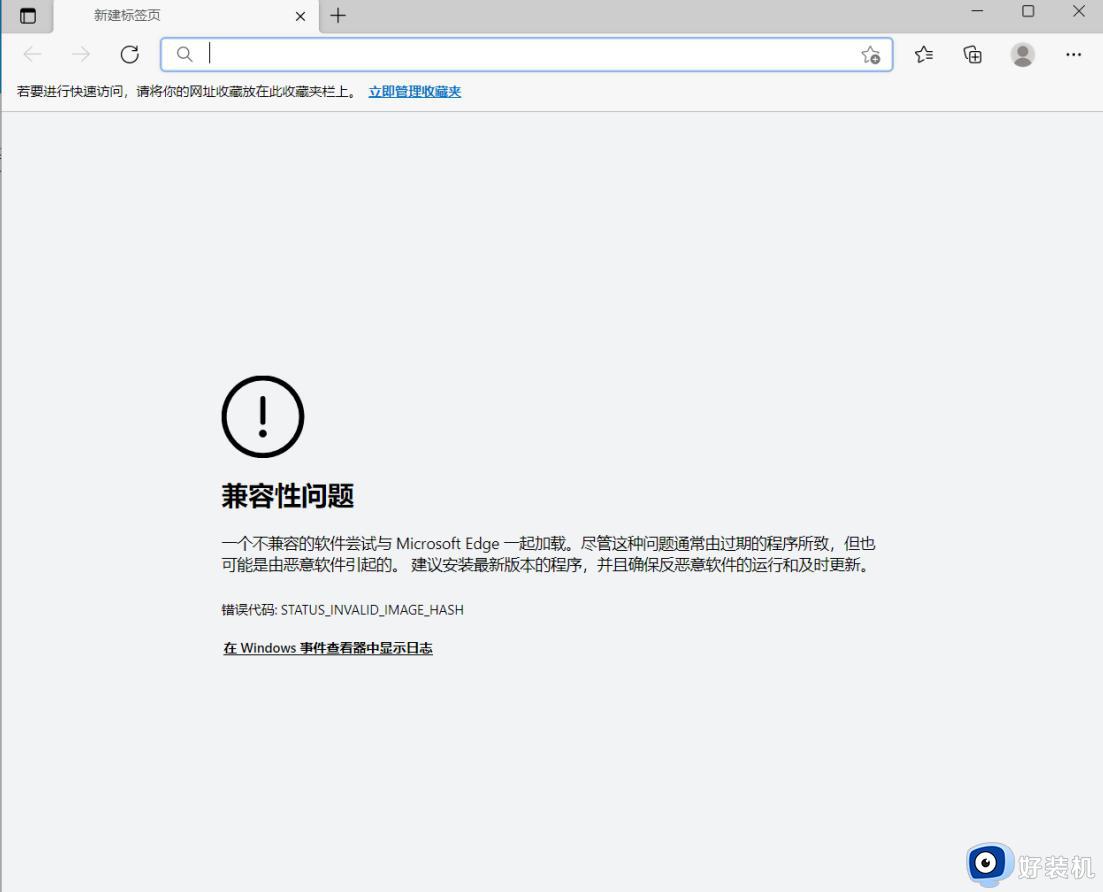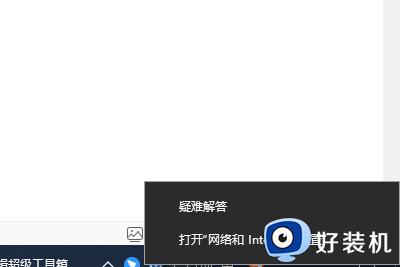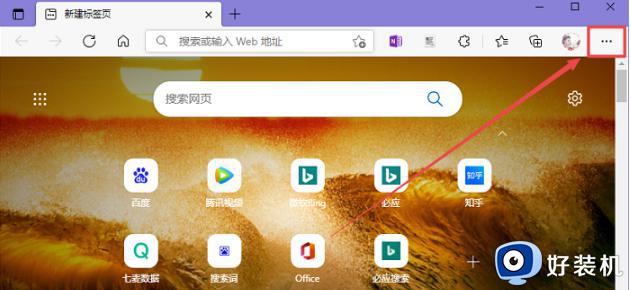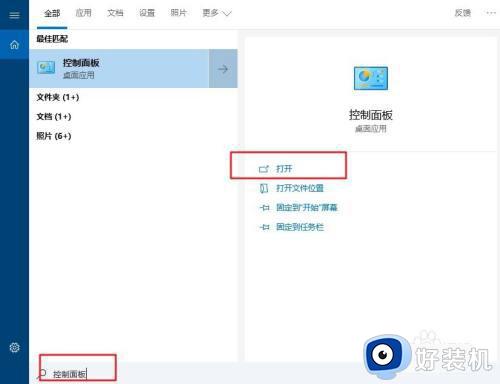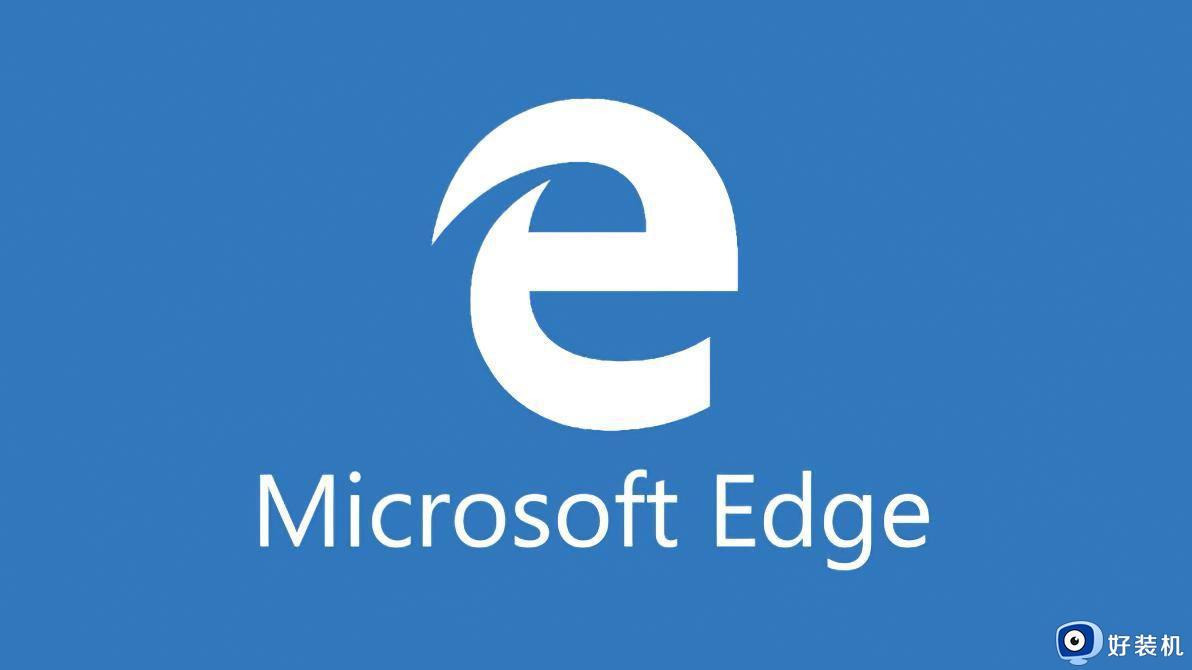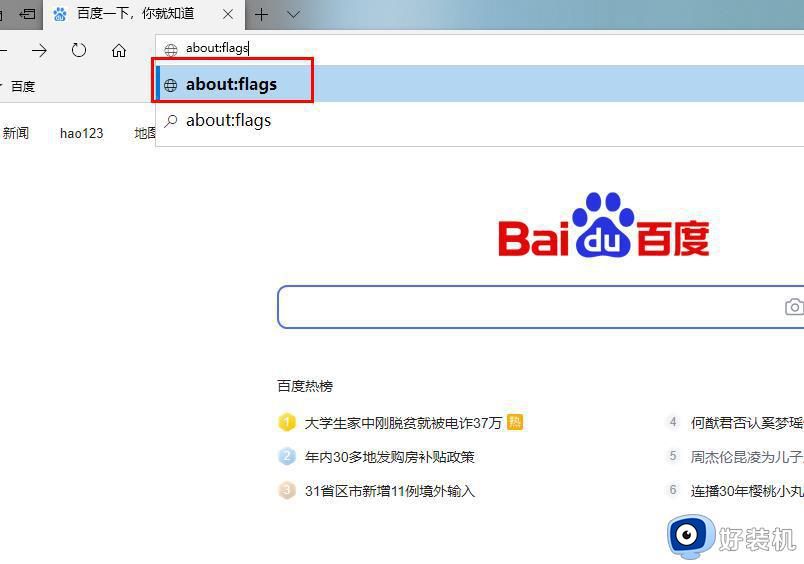edge浏览器打开提示网络链接无法加载如何解决 edge浏览器打开提示网络链接无法加载两种解决方法
电脑edge浏览器是系统自带的,可以用来进行网页浏览,在线观看视频、玩网页游戏、购物等等,有时候打开edge浏览器提示网络链接无法加载,检查网络是连接正常的,到底哪里出现问题?针对此疑问,接下去教程分享具体解决方法。
具体方法如下:
1、点击左下角开始,选择windows系统打开“控制面板”。
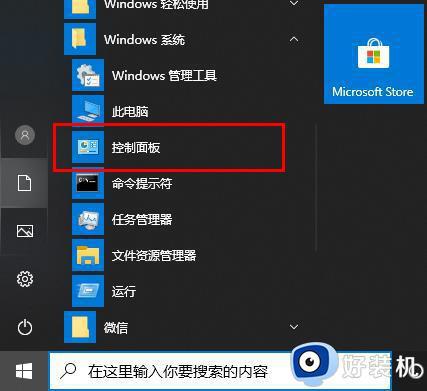
2、在控制面板中打开“用户账户”。
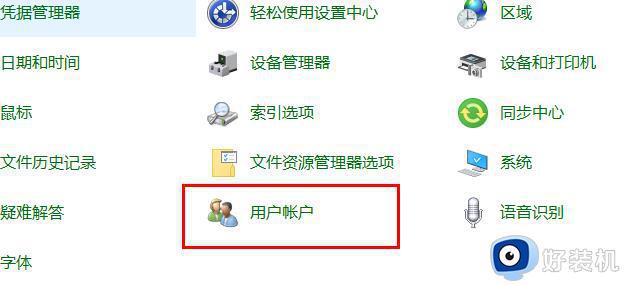
3、在更改账户信息下面选择“更改用户账户控制设置”。
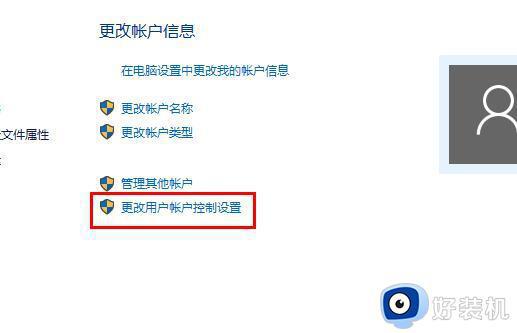
4、将移动块向上移动。
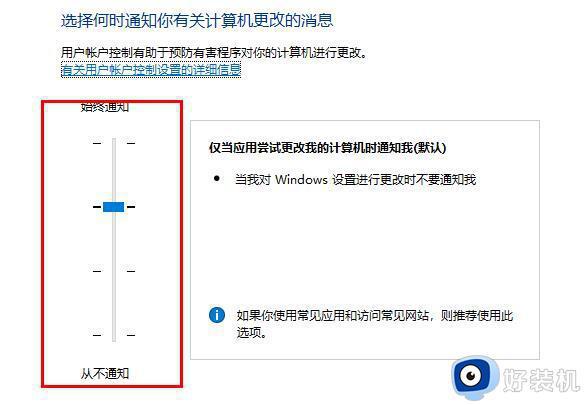
5、进入edge浏览器点击右上角三个点,选择“设置”。
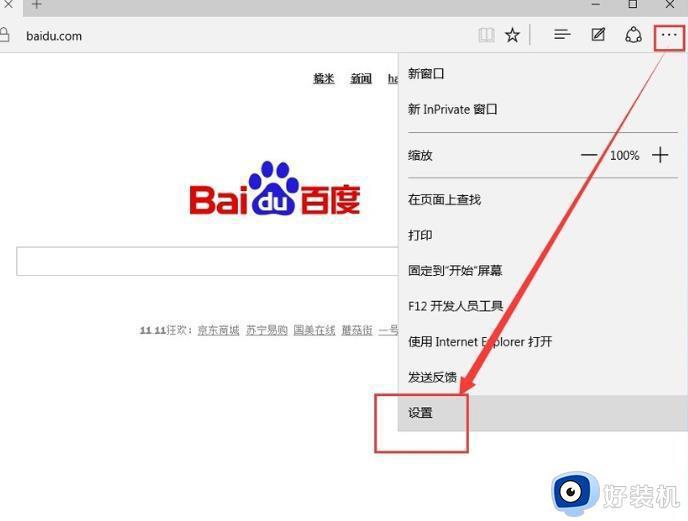
6、在设置中点击“选择要清除的内容”。
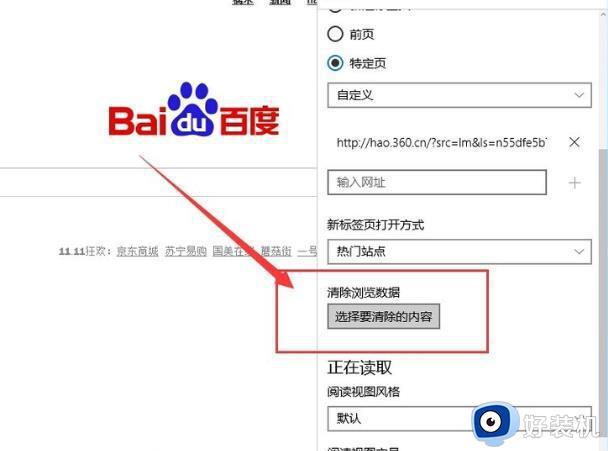
7、选择无用需要清除的项目,点击“清除”。
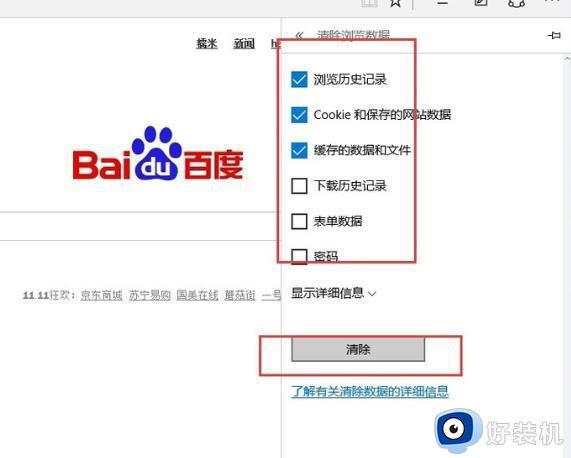
8、下滑找到“查看高级设置”。
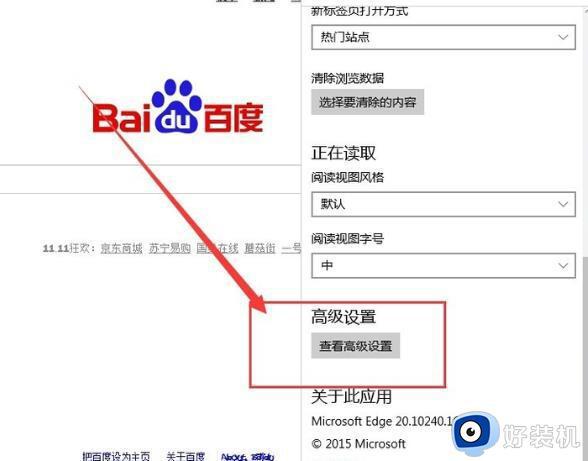
9、选择“不阻止Cookie”即可。
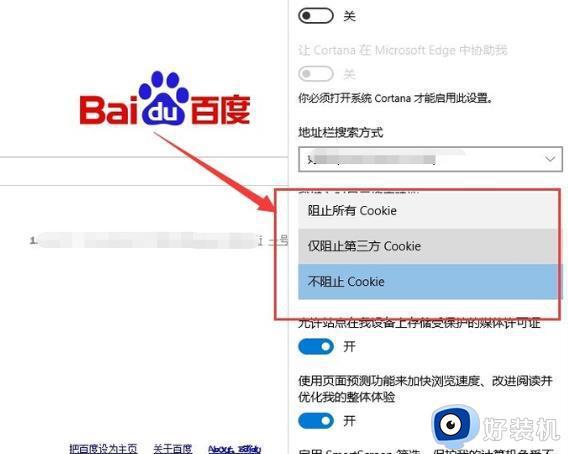
方法二、
1、双击打开edge浏览器后,点击右上角“...”图标,在弹出的选项中点击【设置】。
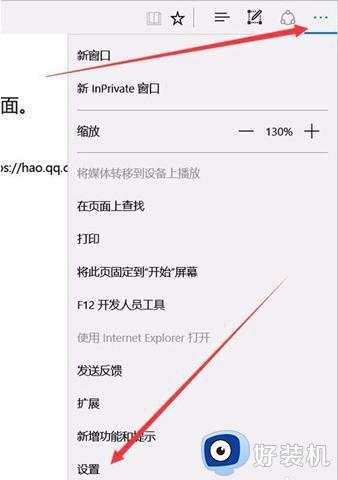
2、打开设置界面后,点击高级设置中的“查看高级设置”选项。
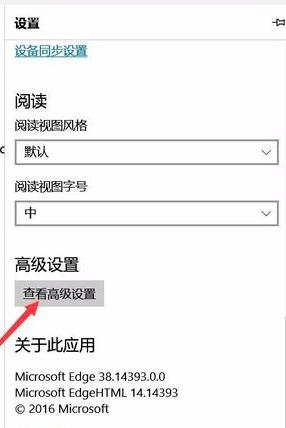
3、打开高级设置后,点击打开代理设置选项。
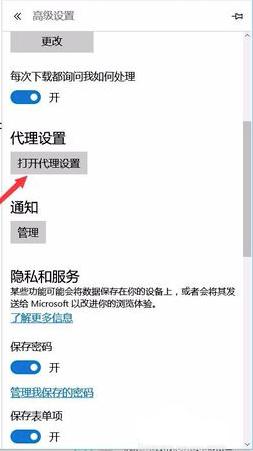
4、打开控制面板选项,点击代理选项,然后在右侧将自动检测设置打开就可了。
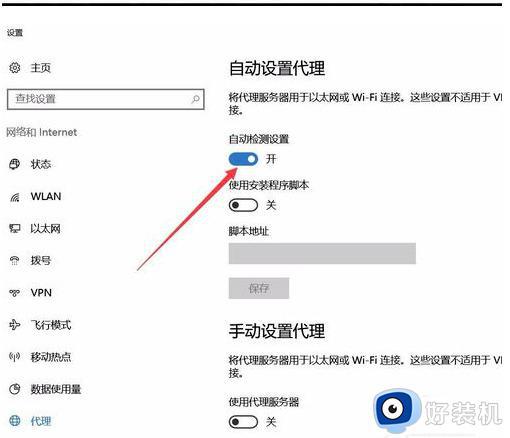
现在很多用户使用edge浏览器,要是遇到网络链接无法加载的问题,参考以上两种方法进行修复就可以解决。