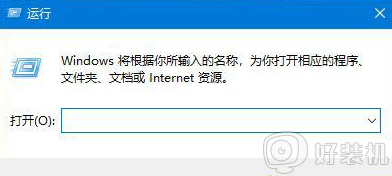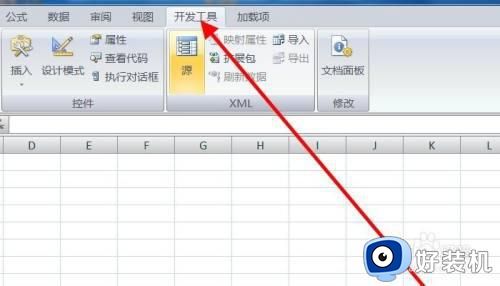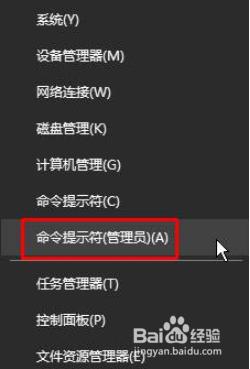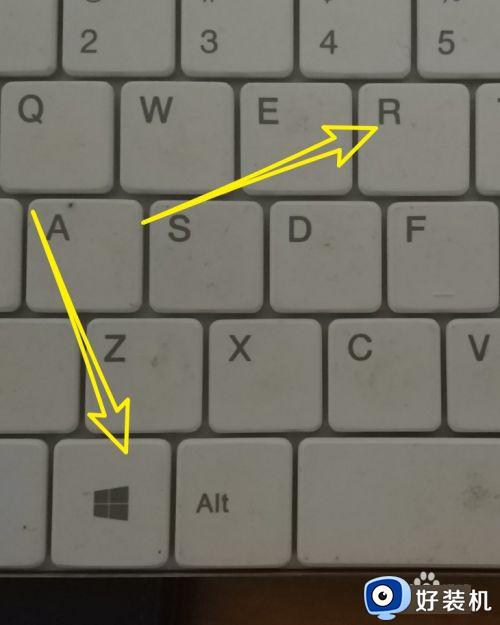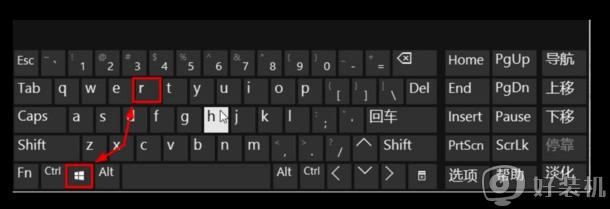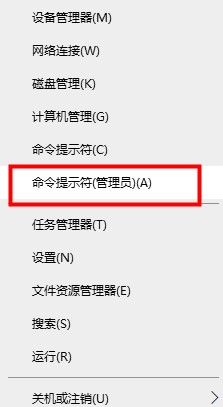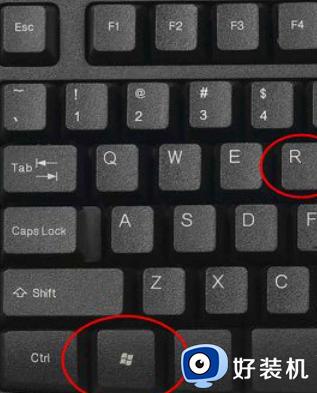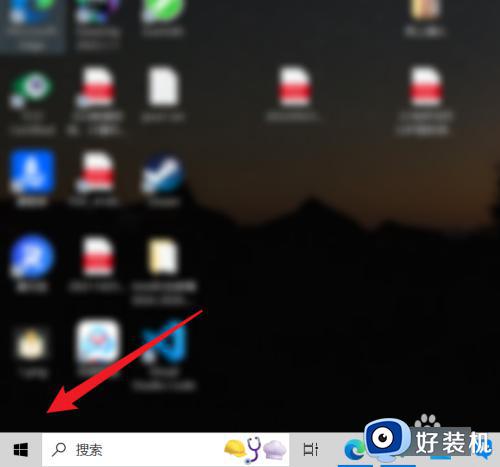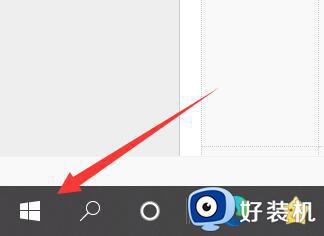win10运行在哪里 win10如何调出运行命令窗口的详细方法
我们通过windows10系统运行程序可以很快速的去访问并执行计算机中的应用程序和命令,比如进入我们常用的cmd命令台、打开注册表都很方便。但是有不少用户们不清楚win10运行功能在哪里,需要怎么打开。今天就给大家说明一下win10如何调出运行命令窗口的详细方法。
下载推荐:win10旗舰版64位
具体方法如下:
快捷键打开运行
1、按下快捷键
在win10系统中,按下键盘上的Win+R组合键,即可打开运行面板。
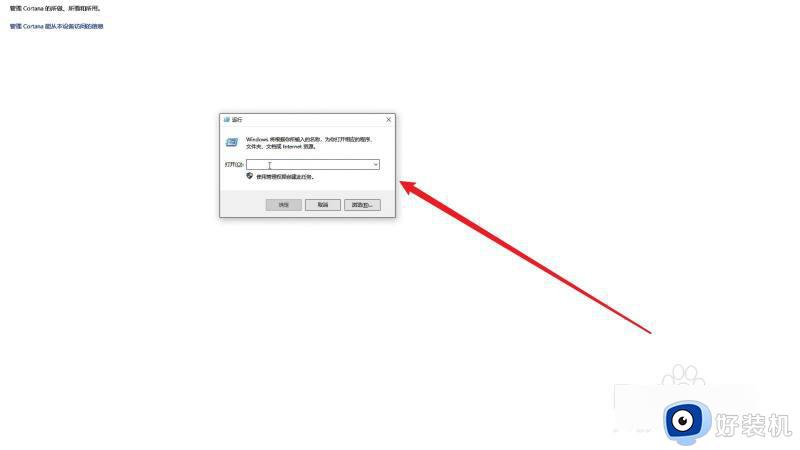
2、输入内容
在运行面板中,点击输入栏,输入自己想要运行的程序名称。
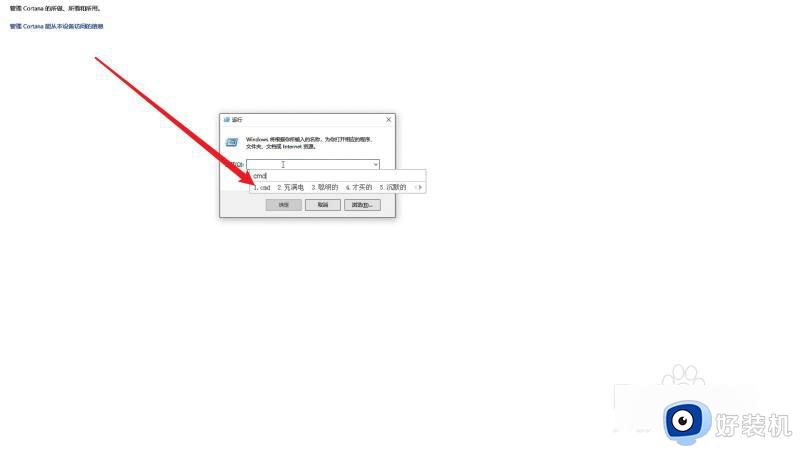
3、点击确定
完成输入后,点击“确定”按钮,即可成功运行想要打开的程序。
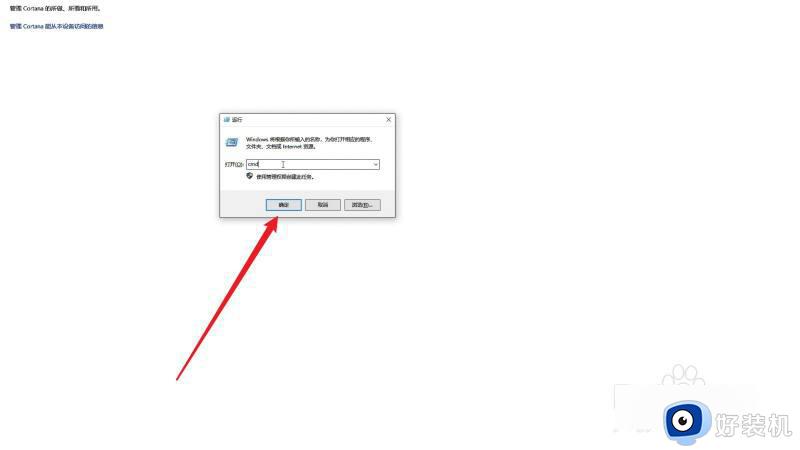
搜索运行
1、搜索关键词
在win10系统中,找到左下角的搜索栏,在其中输入“运行”关键词。
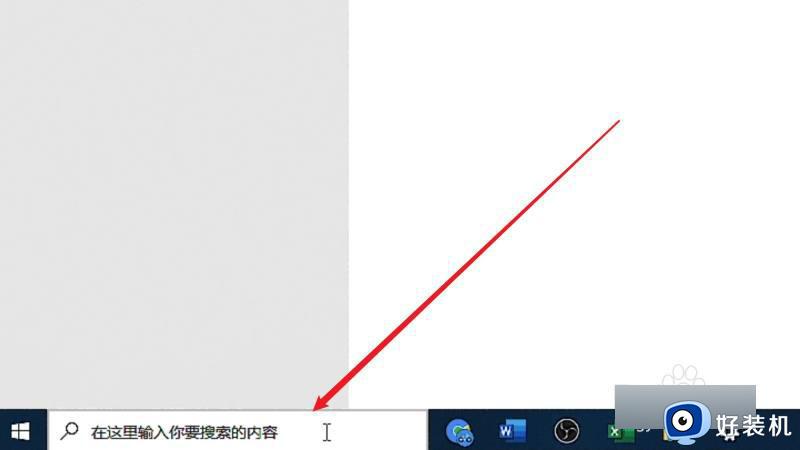
2、点击打开
在搜索结果中,找到“打开”按钮,点击它打开运行面板。
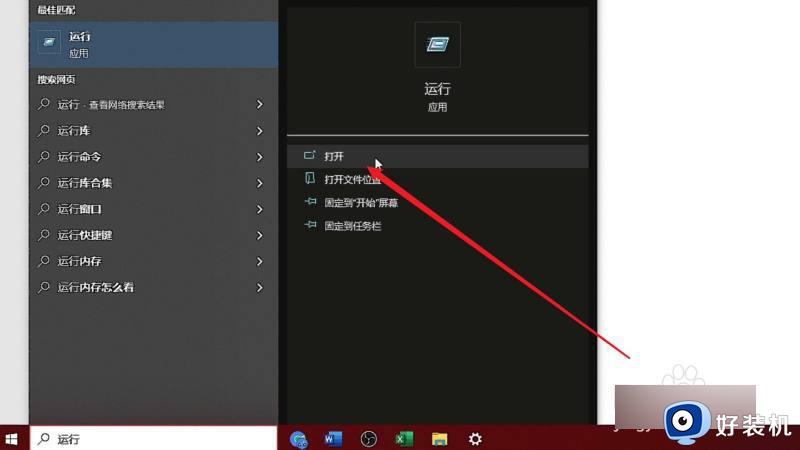
3、搜索程序
在运行面板中,输入需要运行的程序,点击确定即可。
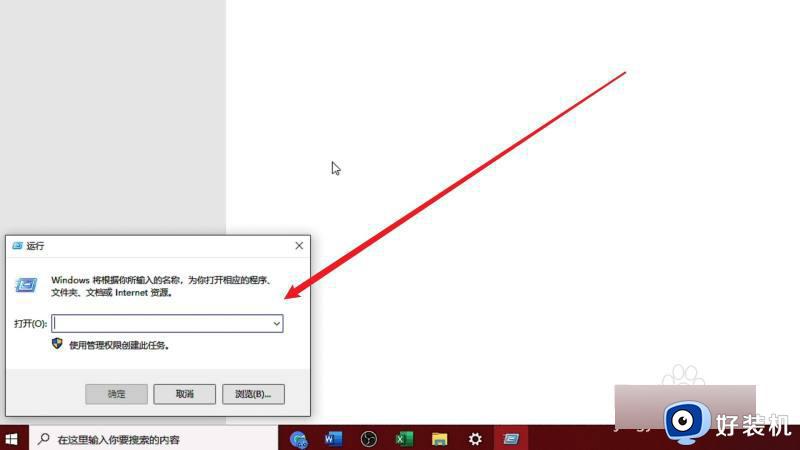
文件夹运行
1、点击开始
在win10系统中,找到左下角的开始按钮,点击它展开上拉菜单。
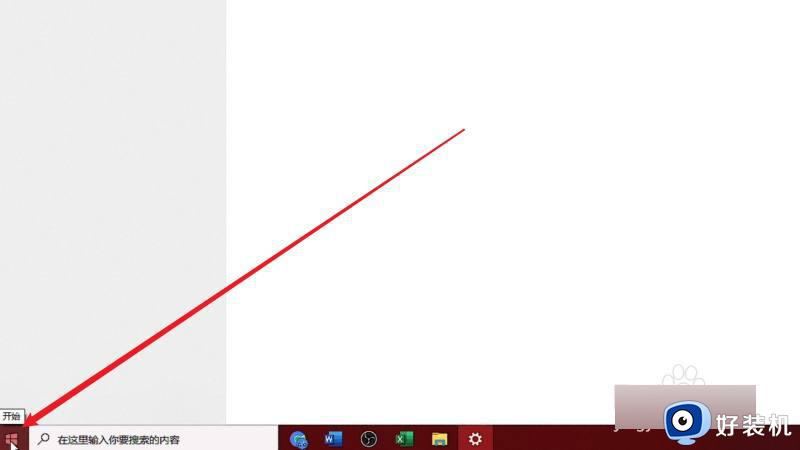
2、点击Windows系统
在上拉菜单中,找到“Windows系统”文件夹,点击展开它。
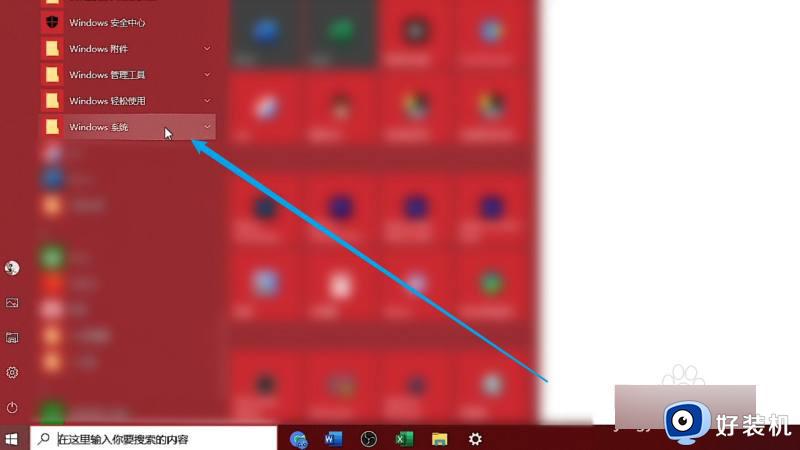
3、点击运行
在展开的下拉菜单中,找到“运行”,点击它即可。
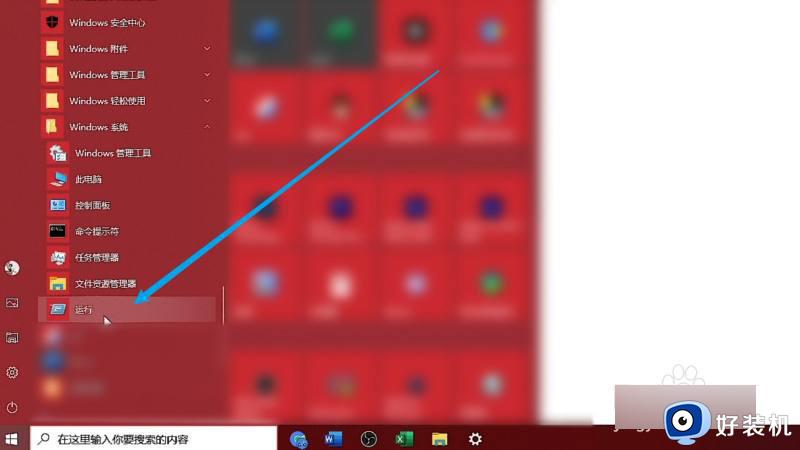 上文就是给大家总结的关于win10如何调出运行命令窗口的详细方法的全部内容了,平时大家在遇到这种情况的时候,就按照上述的方法进行操作就好了哦。
上文就是给大家总结的关于win10如何调出运行命令窗口的详细方法的全部内容了,平时大家在遇到这种情况的时候,就按照上述的方法进行操作就好了哦。