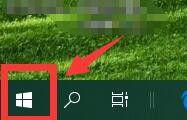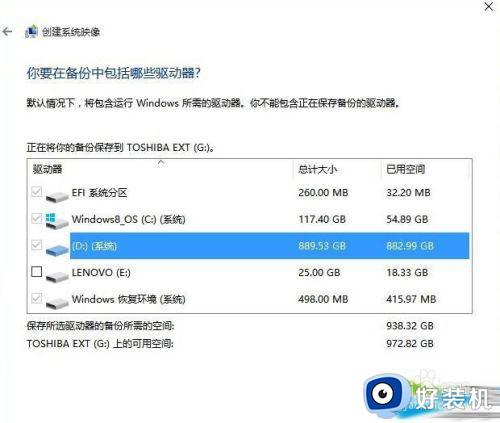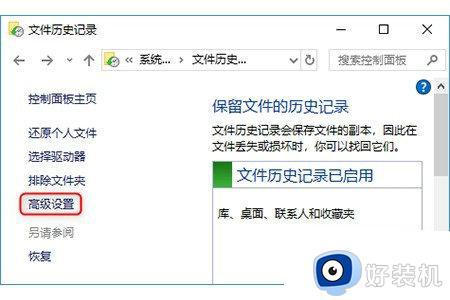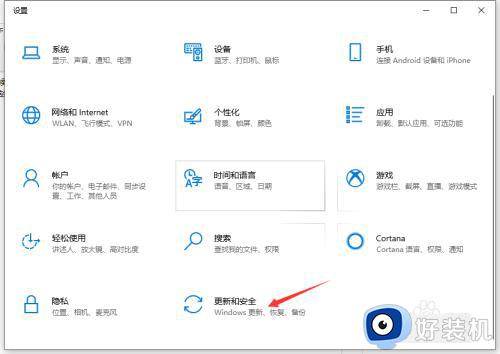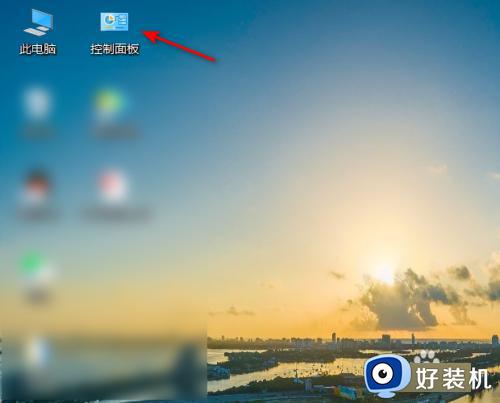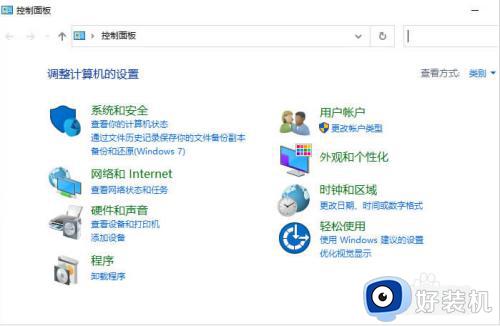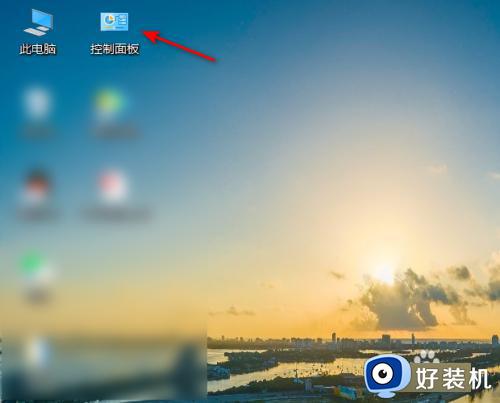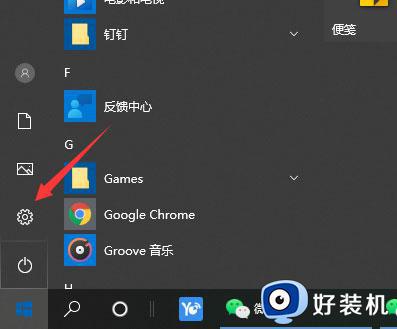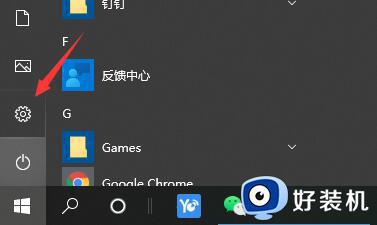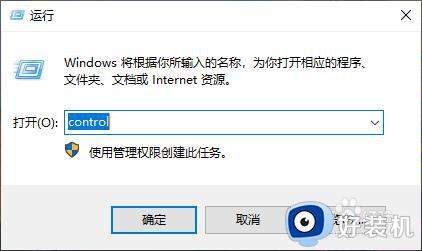win10怎么备份 win10系统怎样备份系统
我们经常会在电脑中放置很多东西,如果遇到电脑崩溃无法使用的话,就会导致这些东西全部丢失,所以最好的方法就是对系统进行备份,那么win10怎么备份呢?在win10系统中就自带有备份功能,现在就跟着小编来看看win10系统备份系统的详细方法吧。
推荐:win10纯净版64位iso下载
具体步骤如下:
1、依次点击开始—设置,在弹出的窗口中点击更新和安全。
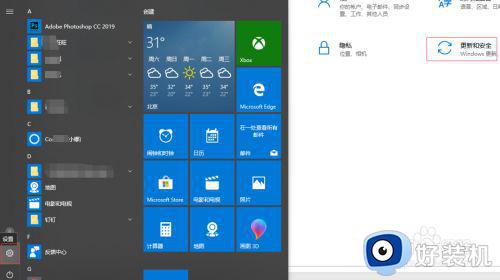
2、在左侧菜单中点击备份,在右侧点击转到备份和还原。
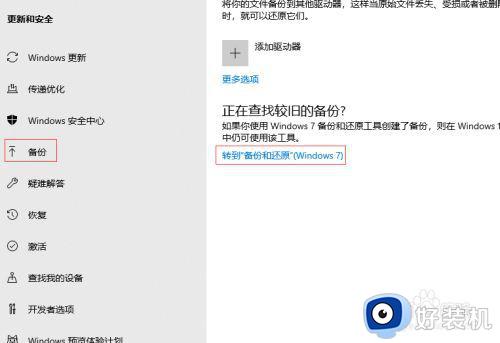
3、点击设置备份,在弹出的菜单中选中备份保存的磁盘,点击下一步。
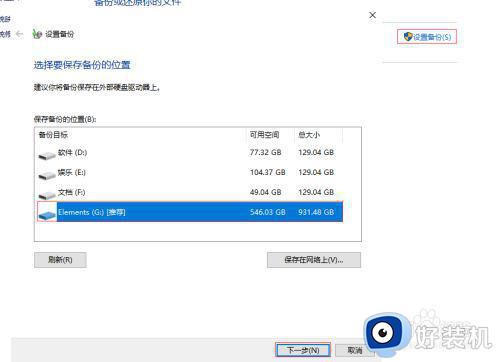
4、选中让windows选择,点击下一步。
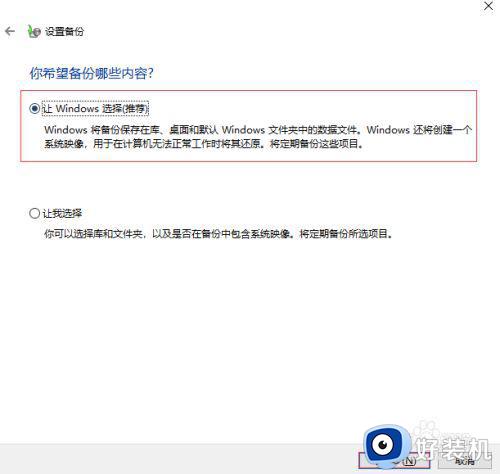
5、点击更改计划,在弹出的窗口中设置备份的时间和频率,然后依次点击确定、保存设置并运行备份即可。
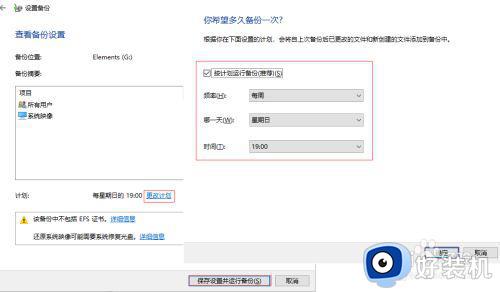
6、上述这个方法只能对操作系统进行备份,那么对于操作系统内的重要文件就无法使用这个方法备份,下面小编再来介绍下专门对重要文件进行备份的方法。百度下载大势至服务器文件备份系统,解压后运行安装程序。根据提示进行安装,待安装完成后返回电脑桌面,双击快捷方式,根据提示输入帐号和密码,点击确定。
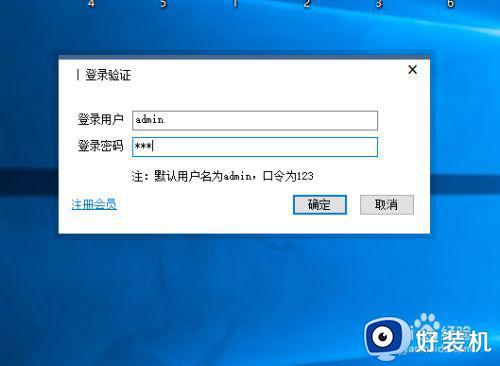
7、依次点击新增计划—源备份路径后的浏览,选中需要备份的重要文件夹,点击确定,再次点击备份目标路径后的浏览,选中备份文件存储的位置,点击确定、添加即可。
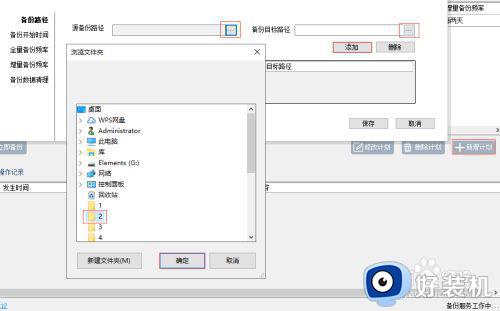
8、点击备份开始时间,然后设置具体的备份开始日期。
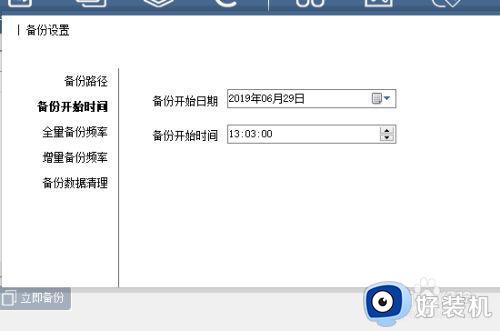
9、点击全量备份频率,勾选全量备份,然后设置具体全量备份的频率,下方增量备份的设置方法与全量备份相同,当然增量备份占用资源较少,建议提高备份频率。
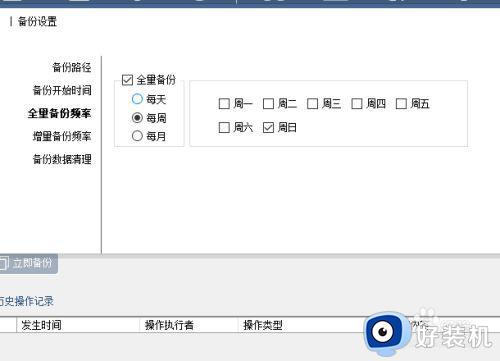
10、点击备份数据清理,设置具体清理的周期,然后点击保存即可。
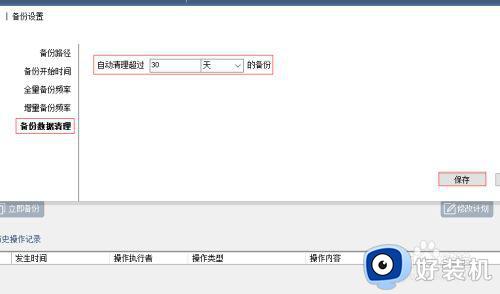
上述给大家讲解的就是win10备份系统的详细方法,如果你也有需要的话,那就按照上面的方法来进行备份即可。