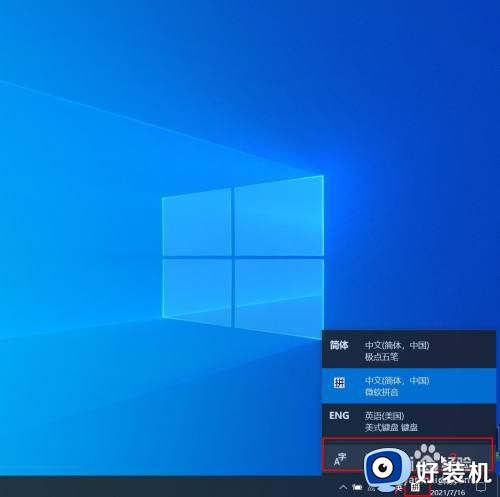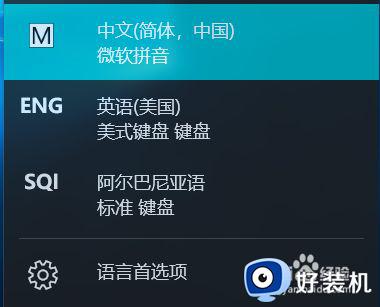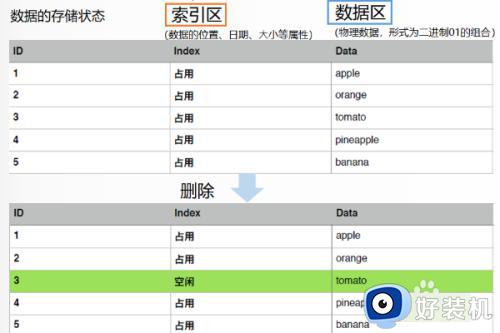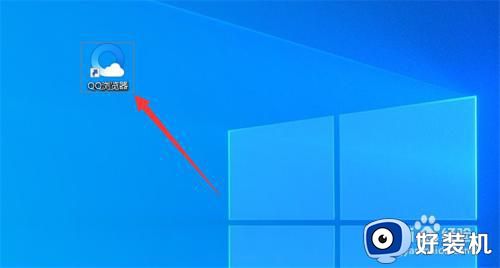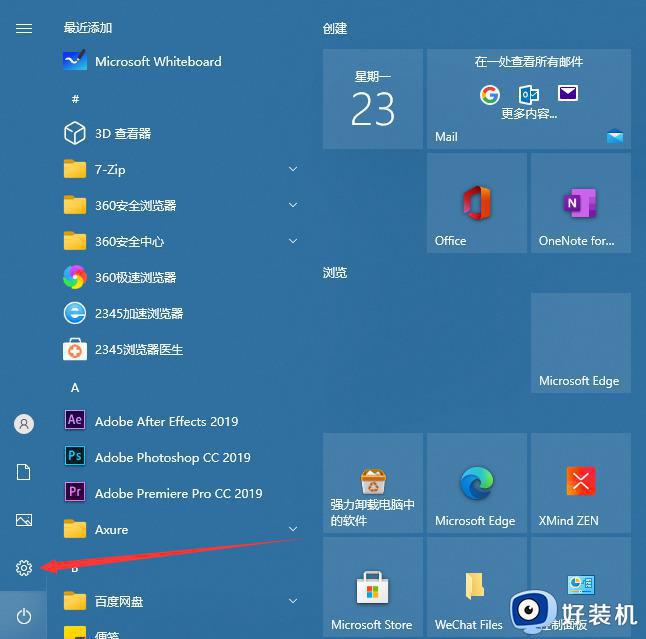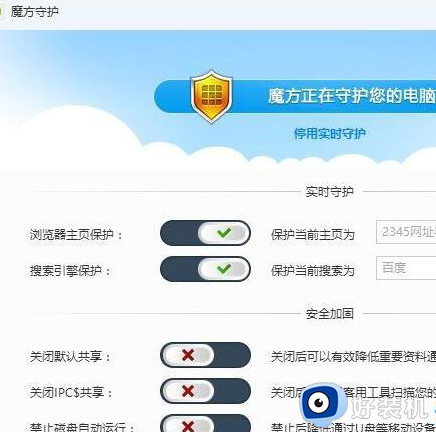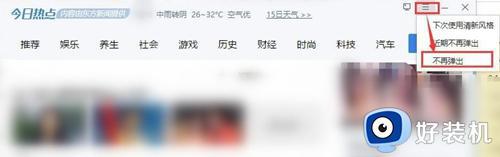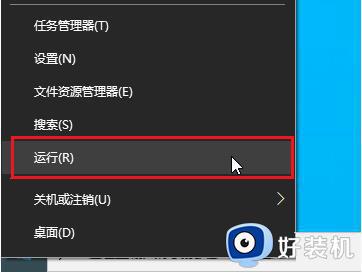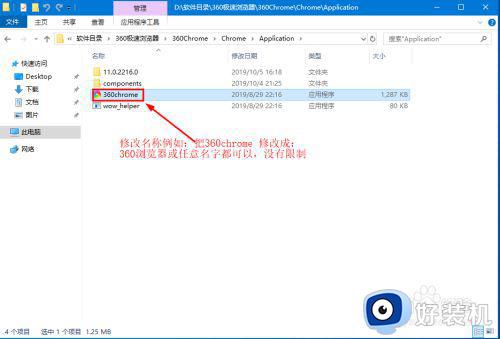win10怎么删除wps网盘 win10如何彻底删除wps网盘
时间:2022-12-20 15:12:31作者:huige
近日有部分win10系统用户在打开此电脑界面的时候,发现多出了一个wps网盘,但是自己又用不到,所以就想要将其删除,可是很多用户并不知道win10怎么删除wps网盘,为此,本文给大家讲解一下win10彻底删除wps网盘的详细步骤吧。
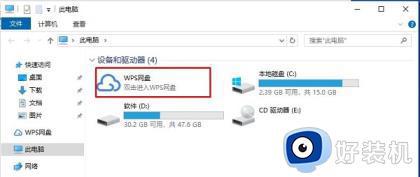
方法一、
1、鼠标右键电脑右下方云空间图标,选择“设置”。
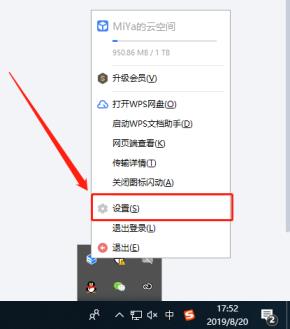
2、选择“WPS网盘”,点击开启“在“我的电脑”显示WPS网盘入口”即可。
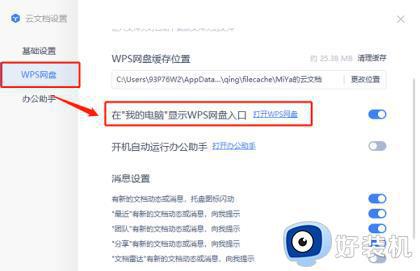
方法二、
1、按下“win+R”打开运行,输入regedit。
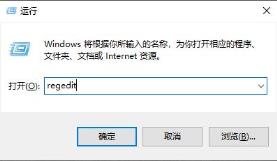
2、打开下拉 HEKY_CURRENT_USER—>Software 。
3、依次再打开 Microsoft—>Windows—>CurrentVersion—>Explorer。
4、找到文件夹 Desktop点击下拉再点击“NameSpace”右击下面的文件点击“删除”。
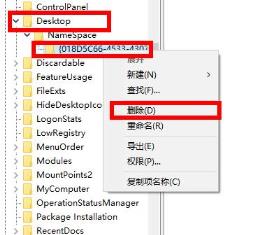
5、在找到文件夹 MyComputer点击下拉再点击“NameSpace”右击下面的文件点击“删除”即可。
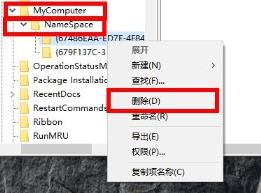
上述便是win10如何彻底删除wps网盘的详细方法,如果你也想删除的话,那就学习上面的方法来进行操作即可。