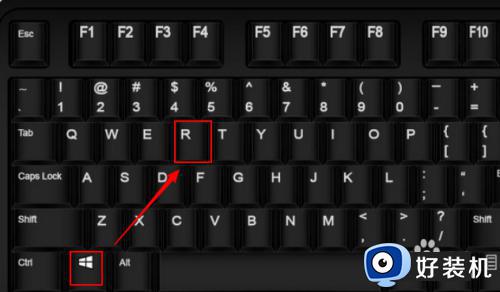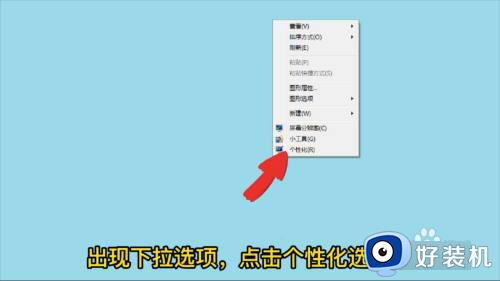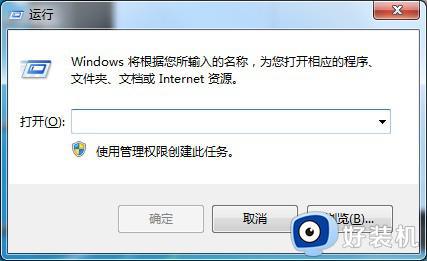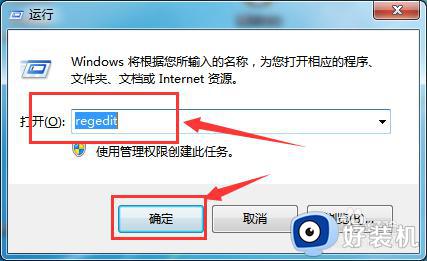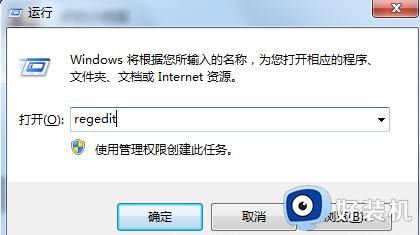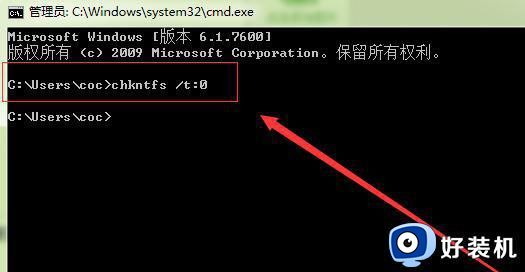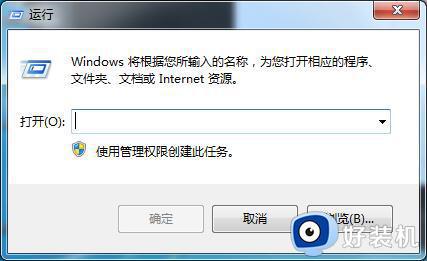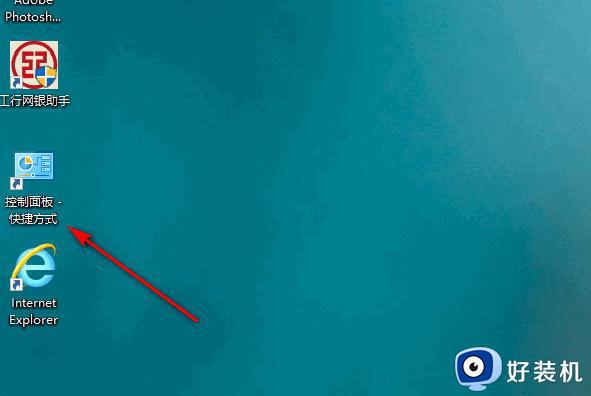win7屏幕键盘开机自启动怎么取消 win7电脑开机出现屏幕键盘如何关闭
时间:2023-07-21 15:04:23作者:xinxin
在日常操作win7电脑的过程中,键盘作为重要的输入工具也是必不可少的设备之一,当然在win7系统中也同样自带有屏幕键盘充当备用输入,然而每次在电脑开机时屏幕键盘总是会自动出现,对此win7屏幕键盘开机自启动怎么取消呢?下面小编就给大家带来win7电脑开机出现屏幕键盘关闭设置方法。
推荐下载:win7旗舰版iso镜像
具体方法:
1、点击桌面左下角的 开始菜单,在打开的页面中点击控制面板选项。
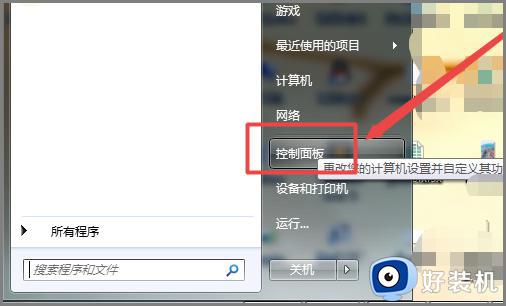
2、然后在打开的控制面板页面中找到轻松访问选项,然后点击进入。
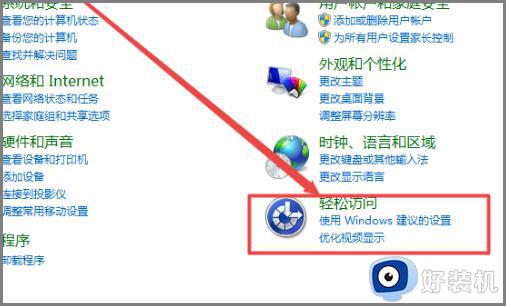
3、然后在打开的轻松访问页面中点击 轻松访问中心选项。
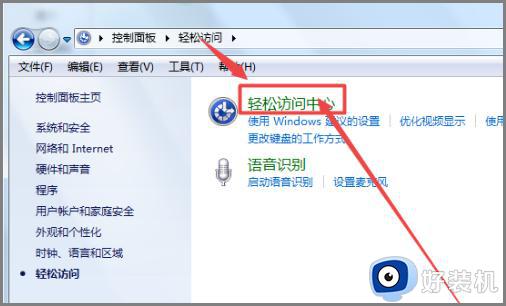
4、然后在打开的轻松访问中心页面中可以看到一个启动屏幕键盘的选项点击进入。
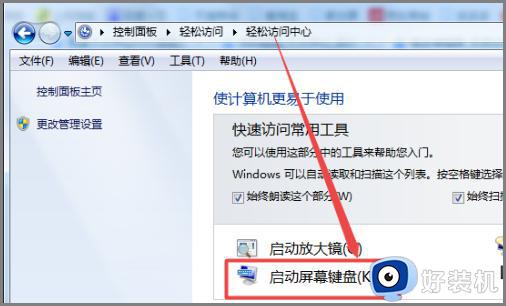
5、然后屏幕键盘就打开了。

6、然后点击下面的使用没有鼠标或键盘的计算机选项。
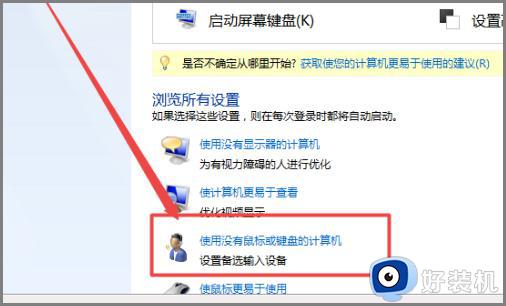
7、在打开的页面中可以看到 使用屏幕键盘 前面框中的勾是勾上的,将它前面的勾去掉。
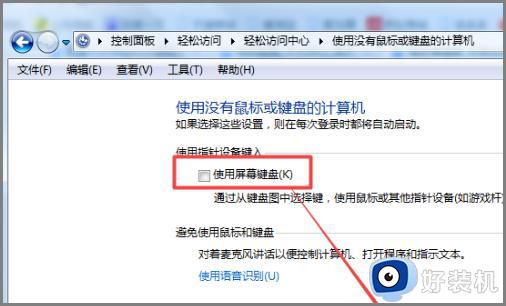
8、最后点击确定即可。
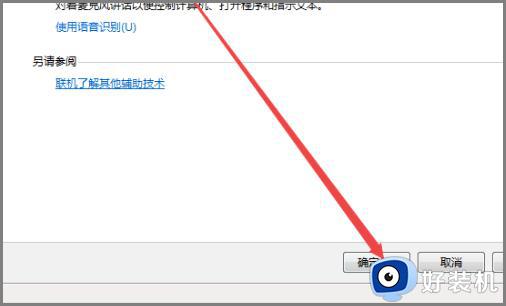
上述就是小编告诉大家的win7电脑开机出现屏幕键盘关闭设置方法了,还有不清楚的用户就可以参考一下小编的步骤进行操作,希望本文能够对大家有所帮助。