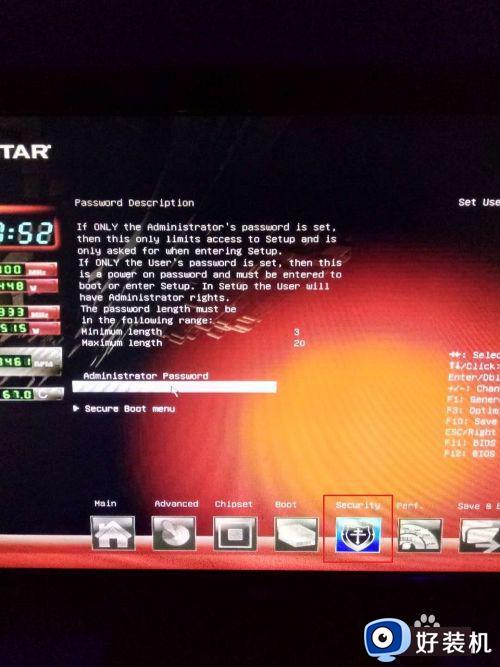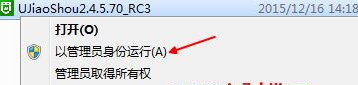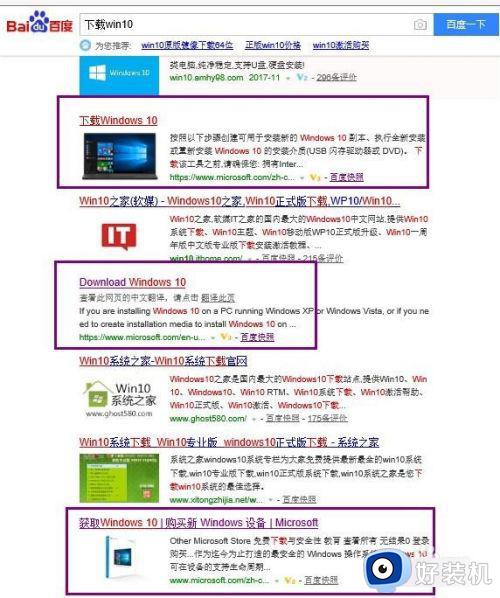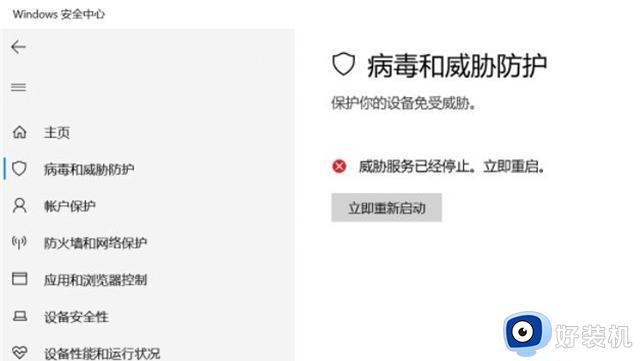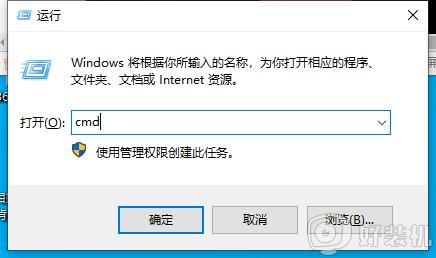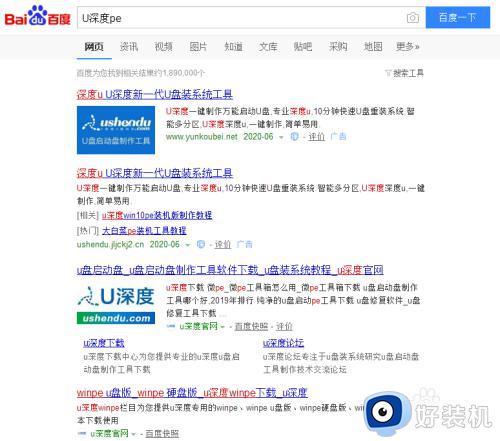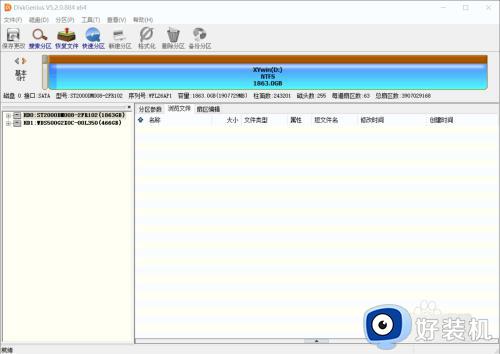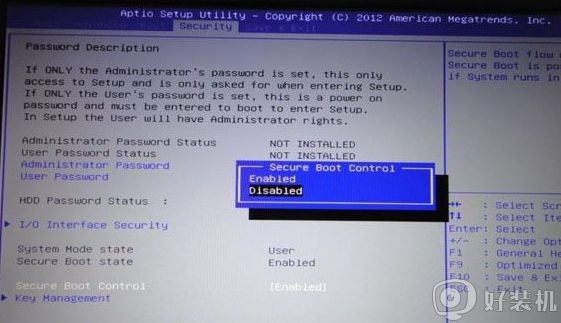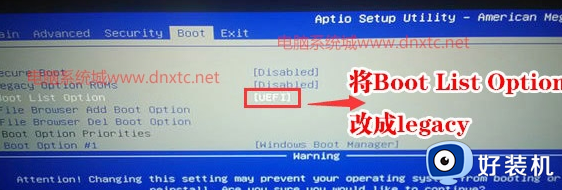制作uefi w10安装盘的方法 如何制作uefi win10启动盘
我们要安装win10系统的时候,就需要制作安装介质,除了用微软官方工具之外,还可以用rufus来制作uefi w10安装盘,那么要如何操作呢?如果你也想知道的话,不妨跟着小编一起来学习一下制作uefi w10安装盘的方法吧。
一准备工作:
1、一个8G容量或以上的U盘
2、rufus下载地址:Rufus(U盘引导盘制作工具)
二、用Rufus制作win10系统uefi安装U盘启动盘步骤
1、首先插入U盘并备份U盘中的数据。打开Rufus,在“设备”的下拉菜单中选择插入的U盘;
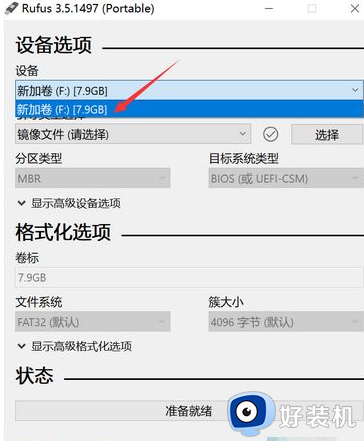
2、引导类型选择这边,需要先选择镜像,点击右侧的“选择”按钮;
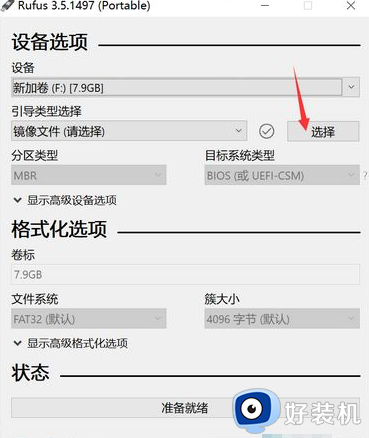
3、要制作uefi启动盘,需要选择64位win10镜像,点击打开;
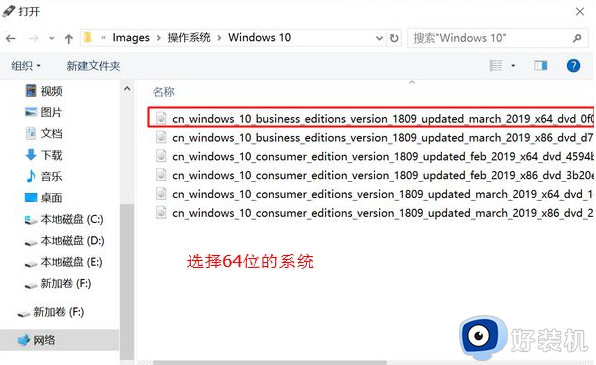
4、选择好安装镜像后,分区类型是GPT,目标系统类型是UEFI(非CSM),另外程序会自动配置其他选项,不需要修改,直接点击底部的“开始”;
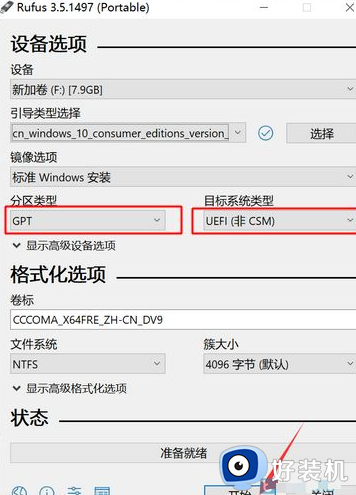
5、在弹出的格式化警告窗口中点确定;
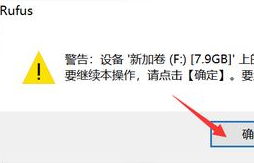
6、程序开始格式化U盘并向U盘中写入win10系统镜像,在底部可以看到当前状态和进度;
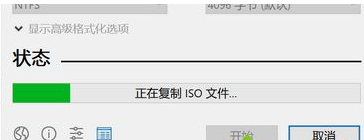
7、所需时间视U盘写入速度而定,会弹出“关于Secure Boot的重要提示”。可以直接点“关闭”,至此,rufus制作usb启动盘过程结束。
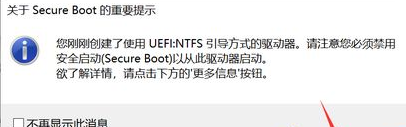
上述便是制作uefi win10启动盘的详细方法,有相同需要的用户们可以学习上面的方法步骤来进行操作, 希望可以帮助到大家。