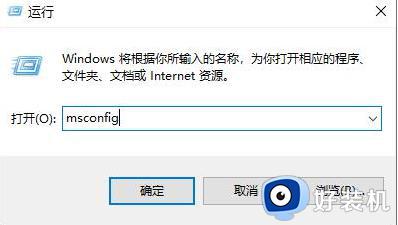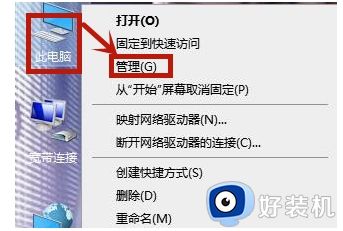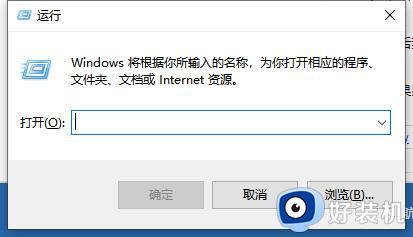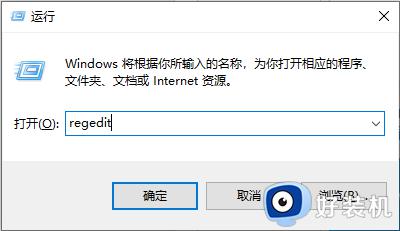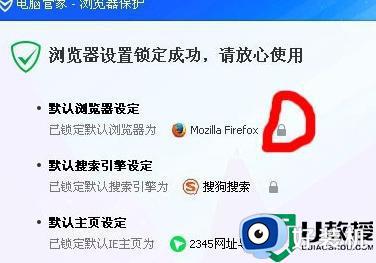win10电脑桌面图标总是闪烁的解决方法
用户在长时间使用官方win10电脑的过程中,难免会遇到桌面图标一直闪烁,对此有些用户会通过重启win10系统的方式来解决,然而后续还是会出现,其实这有可能是是升级之后系统冲突不兼容的原因导致的,面对这种情况应该怎么解决呢?下面小编就来告诉大家win10电脑桌面图标总是闪烁的解决方法。
推荐下载:win10纯净版64位iso
具体方法:
1、首先点开桌面的最左下角的win10小图标,也可以按笔记本的小图标。一般在电脑键盘最左下边向右数第三个,点击进入里面的设置按钮。
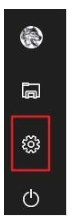
2、然后进入win10设置界面,我们选择“应用”,然后进入设置。
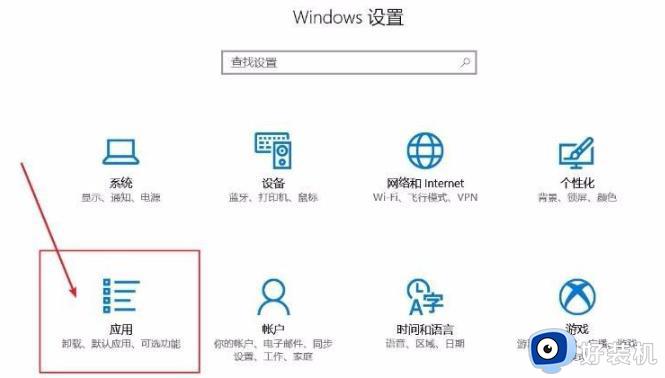
3、点击应用后可以在最左边的导航栏找到“默认应用”,点开默认应用,进行设置。
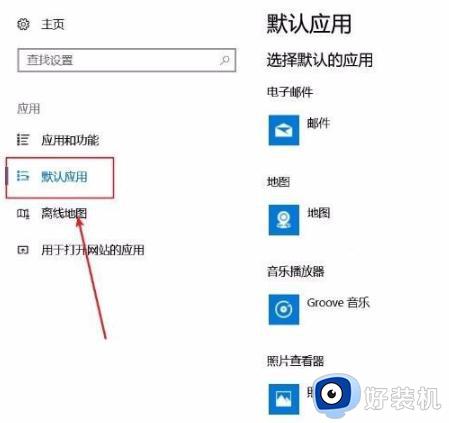
4、选择了默认应用后找到右边出现的充值Microsoft推荐的默认值,点击下面的重置。
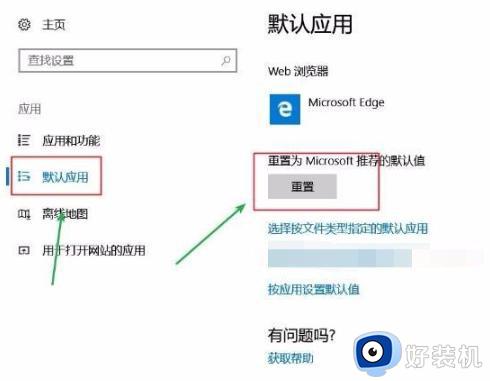
5、然后重置的时候可能要对win10设置进行重置,所以会比较慢。这里会卡住,稍等以后显示√表示已经重置成功。
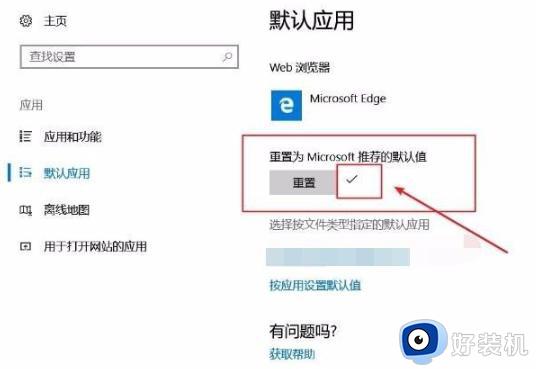
6、win10重置并不会导致系统文件的丢失,可以放心重置,最后会发现系统闪烁问题已经没有了。
以上就是小编告诉大家win10电脑桌面图标总是闪烁的解决方法了,有遇到这种情况的用户可以按照小编的方法来进行解决,希望能够帮助到大家。