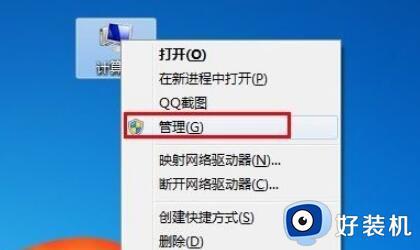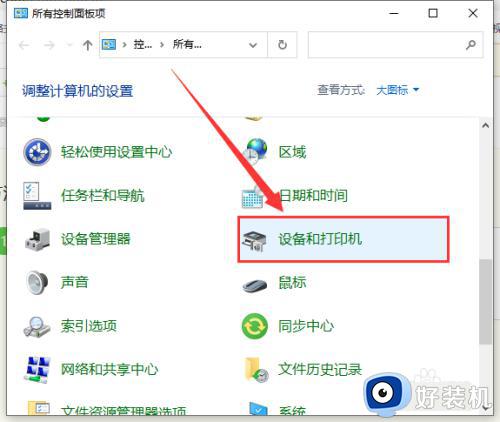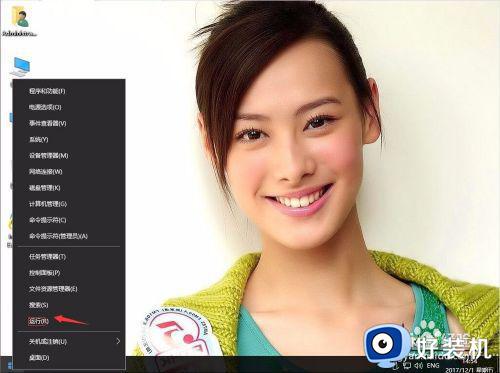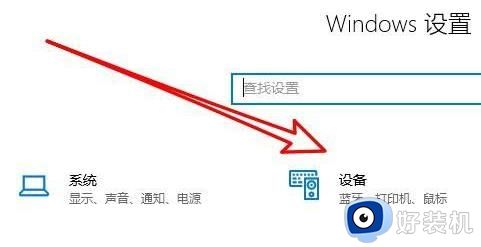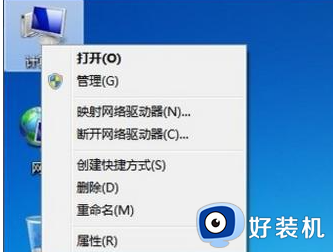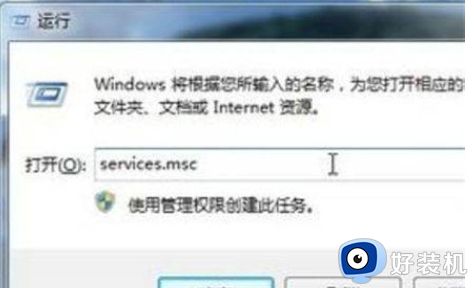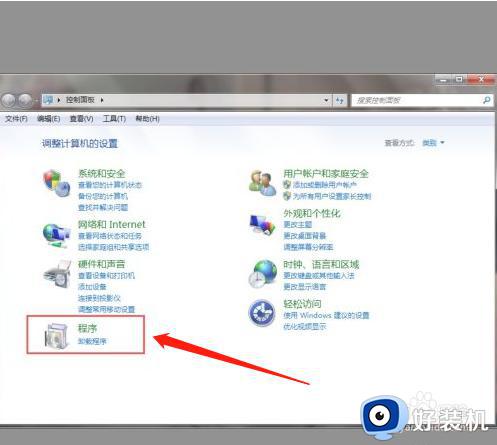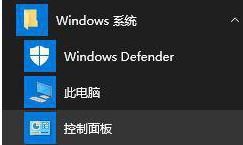win10点打印后很慢才打印怎么回事 win10打印机打印速度慢如何解决
近日有部分win10系统用户在使用打印机打印的时候,反映说遇到了这样一个问题,就是点打印后很慢才打印,所以每次都要等待很长的时间,很多人不知道是怎么回事,该怎么办呢,大家不用担心,就此问题本文这就给大家详细介绍一下win10打印机打印速度慢的详细解决方法。
方法如下:
1.点击电脑左下角“开始”,在“Windows系统”下找到并点击“控制面板”。
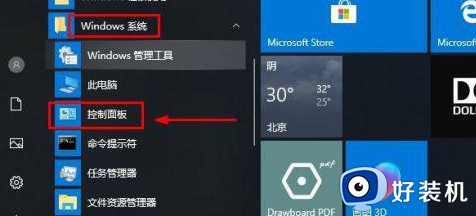
2.打开控制面板界面,点击“硬件和声音”,然后点击“设备和打印机”。
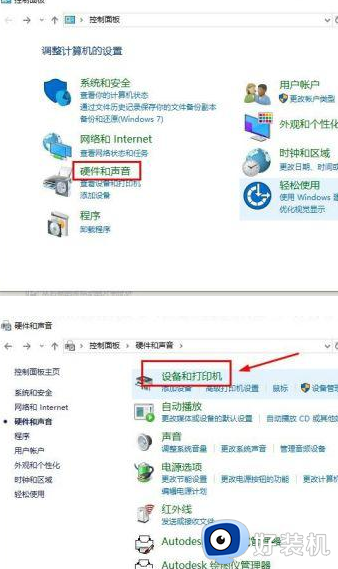
3.在设备和打印机界面,找到正在使用的打印机,右击选择“打印机属性”,如图所示
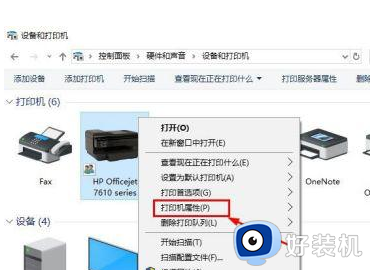
4.在打印机属性界面,点击“共享”。查看打印机是处于共享状态(如果不是共享状态先设置成共享状态),如图所示
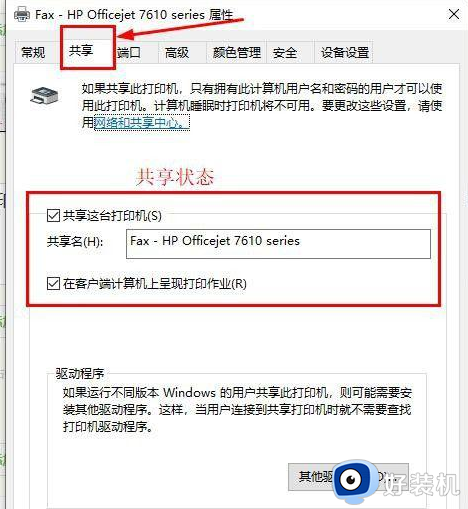
5.打印处于共享状态,然后在“打印机属性”界面,点击“高级”,如图所示
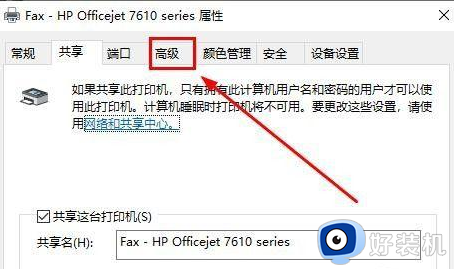
6.在高级界面,查看“使用后台打印。以便程序快速的打印”是否被选中,如果被选中,表明打印机启动了“假脱机打印”,如图所示
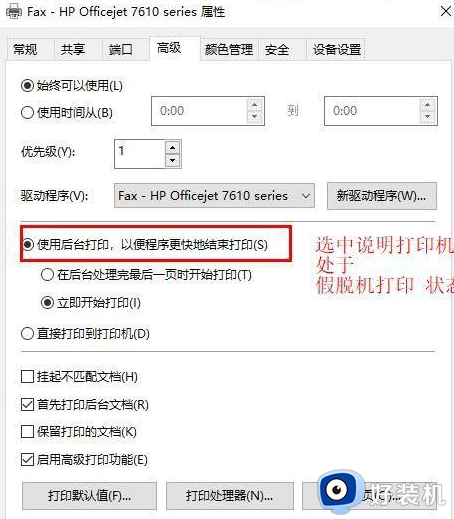
7.然后点击“直接打印到打印机上”,打印机就会禁用“假脱机打印”的方式,如图所示
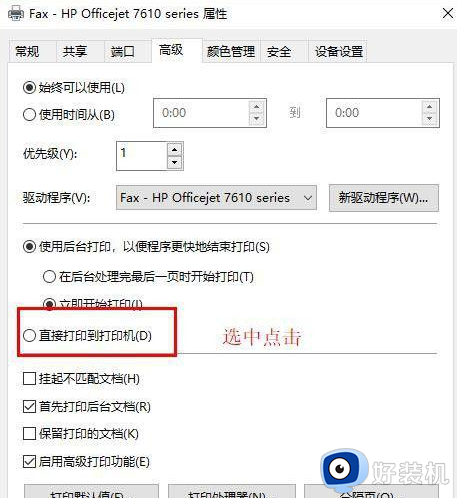
8.确定选中“直接打印到打印机上”,点击“应用”、“确定”,然后重启电脑,如图所示
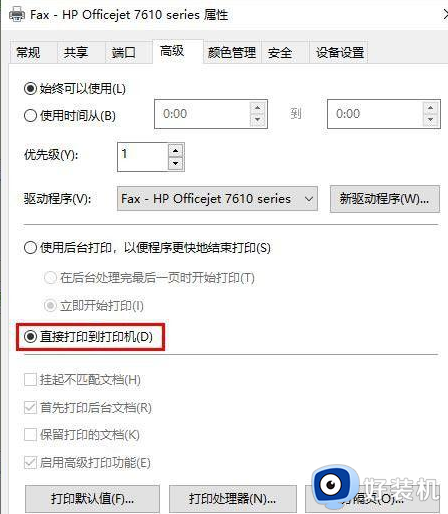
关于win10点打印后很慢才打印的详细解决方法就给大家介绍到这里了,有遇到一样情况的用户们可以参考上面的方法步骤来进行解决吧。