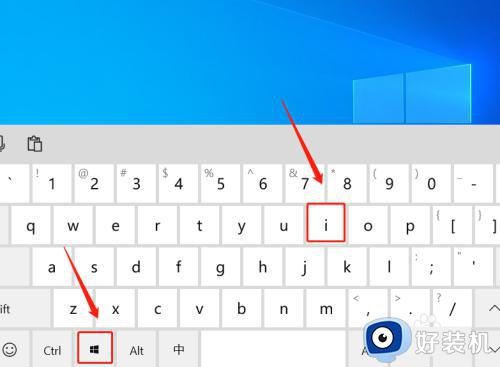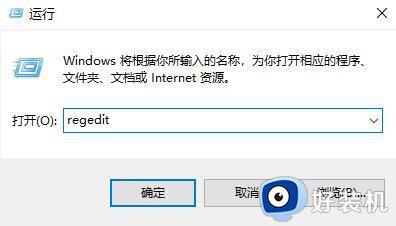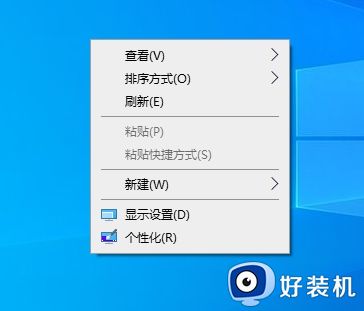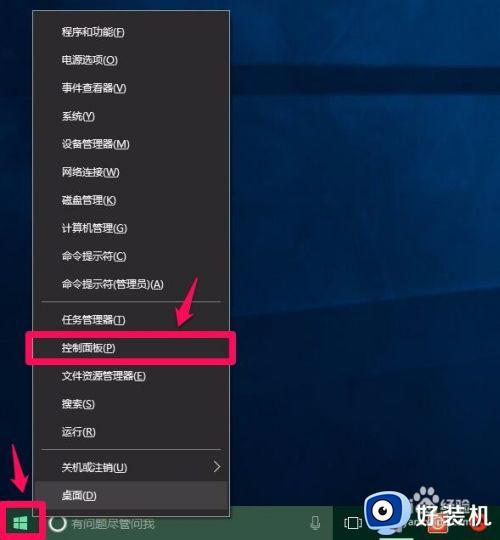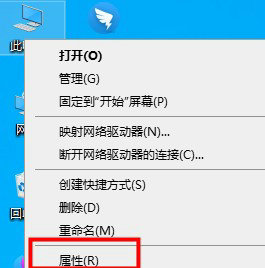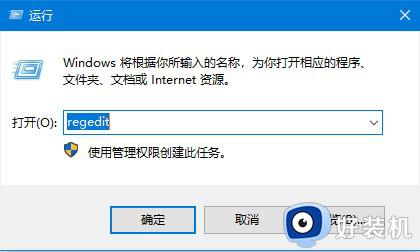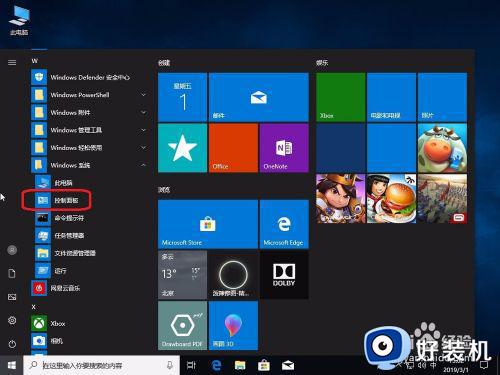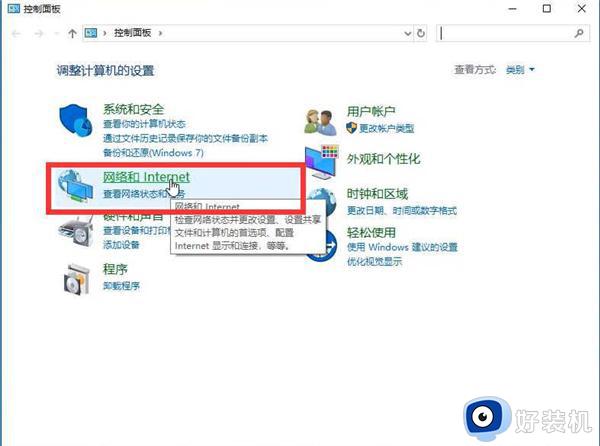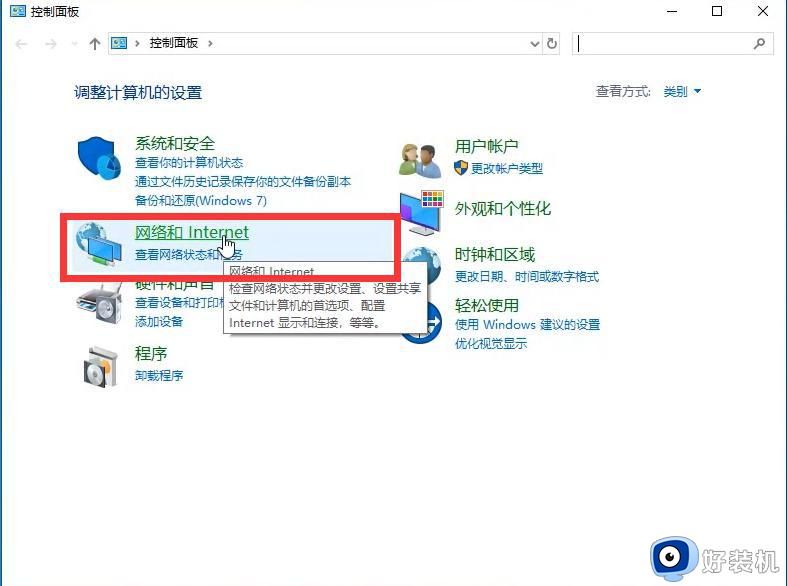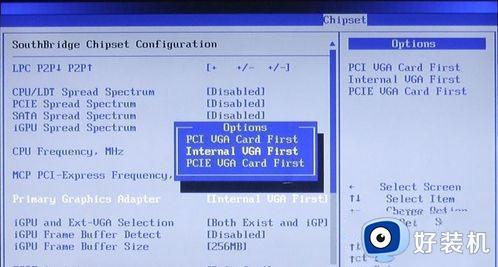win10硬件加速gpu计划如何使用 详解win10硬件加速gpu计划开启方法
时间:2023-03-01 15:04:00作者:mei
win10系统运行游戏、软件不顺畅,总是一卡一卡会影响使用体验,想要流畅的玩游戏,可以试着开启硬件加速gpu计划,很多用户不知道如何设置?针对此疑问,接下来教程详解win10硬件加速gpu计划开启方法。
具体方法如下:
1、点击开始菜单——点击设置。
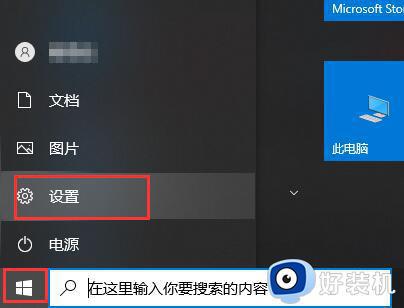
2、在设置——点击系统。
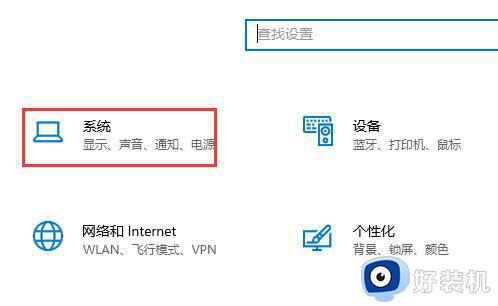
3、显示栏目中——点击进入图形设置。
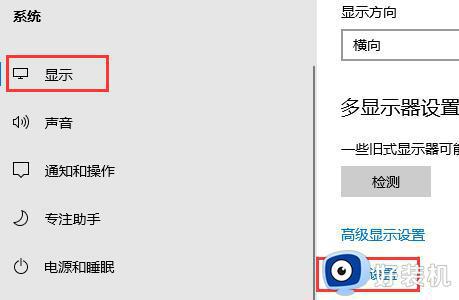
4、在图形设置界面——点击浏览。
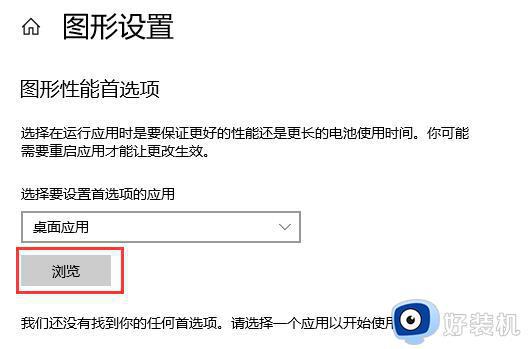
5、选择要加速的软件、游戏,这里以夜神模拟器为例——点击“添加”。
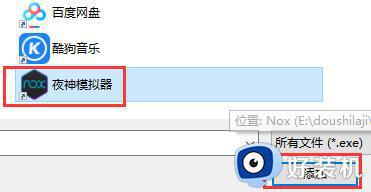
6、添加完成后——点击选项。
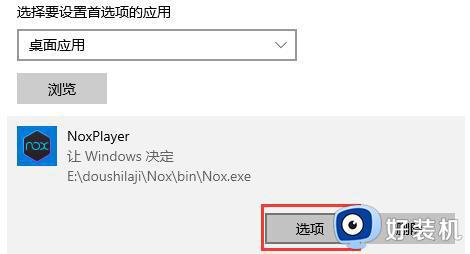
7、选择高性能和节能等——点击保存即可。
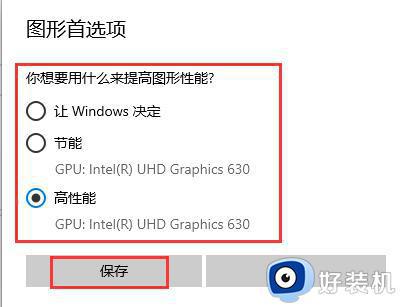
8、如果我们要加速系统自带的工具话,在选择要设置首选项的应用下选择Microsoft Store
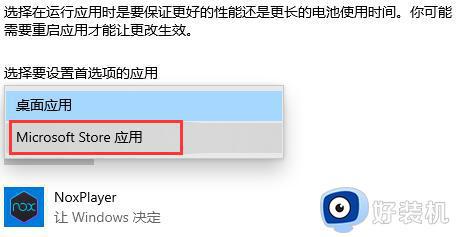
9、点击选择应用——选择我们需要的应用
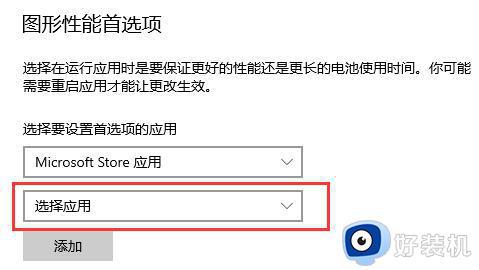
10、选择完成后——点击下方添加即可——点击选项即可进行GPU的设置等。
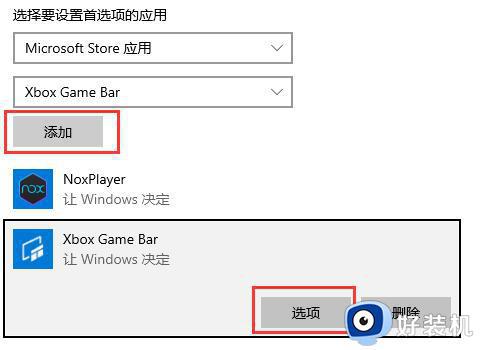
win10硬件加速gpu计划开启方法分享到这里,想要启用此功能,阅读上文步骤操作即可。