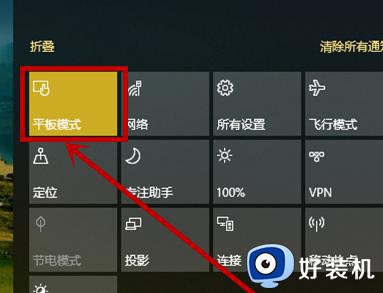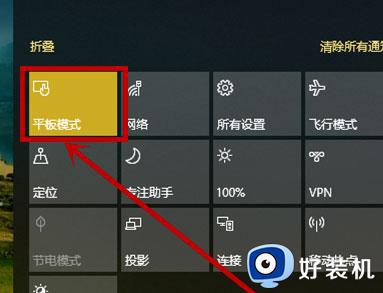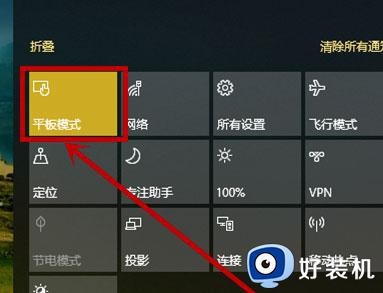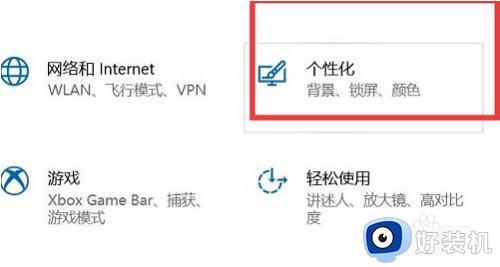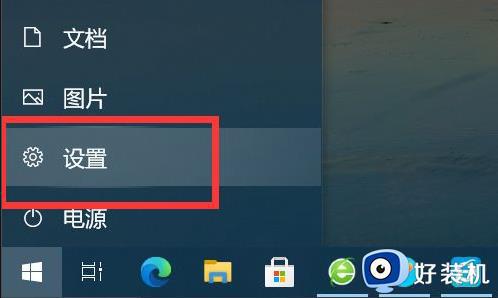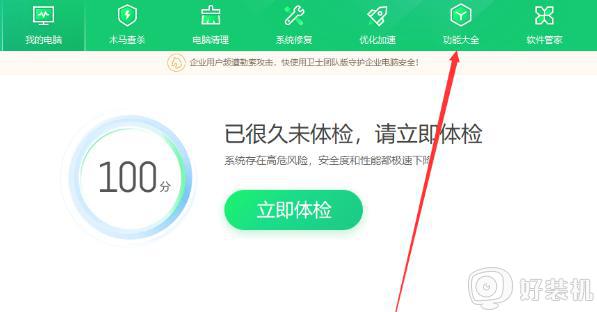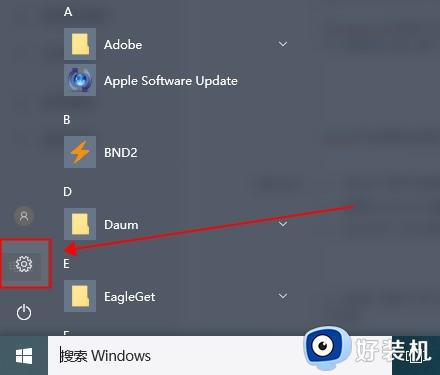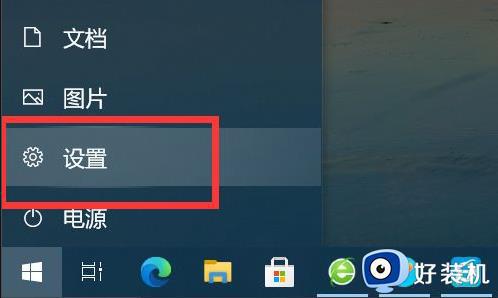win10开始菜单变成全屏怎么恢复 win10开始菜单变全屏了如何关闭
在win10系统中,有不少小伙伴碰到了这样一个现象,就是电脑的开始变成全屏了,导致无法正常操作,让用户们很是困扰,不知道该怎么办,其实只要将平板模式和这种中的开始全屏模式就行了,本文这就给大家详细介绍一下win10开始菜单变全屏了的关闭方法吧。
情况一:关闭平板模式
1、点击任务栏最右端的【通知】图标,就是那个方形气泡按钮,然后点击【平板模式】按钮,关闭平板模式,这样就恢复到原始模式
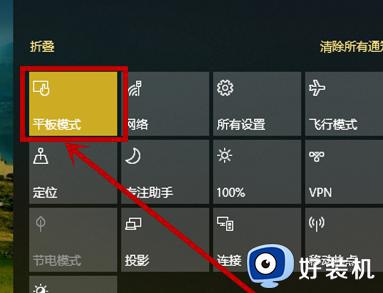
2、在通知栏右击【平板模式】,选择【转到“设置”】按钮
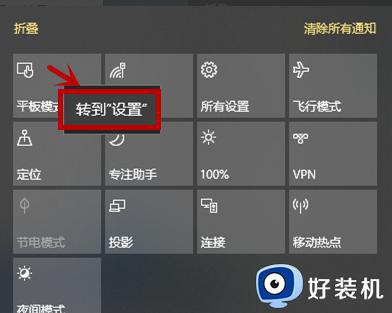
3、在打开的设置界面,将——当我登陆时选择【始终使用桌面模式】,下面项选择【切换前始终询问我】这样就保证了我们始终使用桌面模式,即使切换也会收到通知
4、然后点击左侧的【通知和操作】选项,在右侧界面点击【添加或删除快速操作】选项
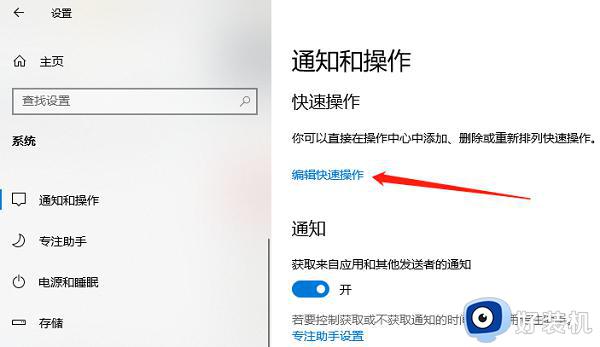
5、在打开的【添加或删除快速操作】界面找到【平板模式】,关闭后面的按钮,退出,这样就在通知栏取消了平板模式按钮,避免了误操作
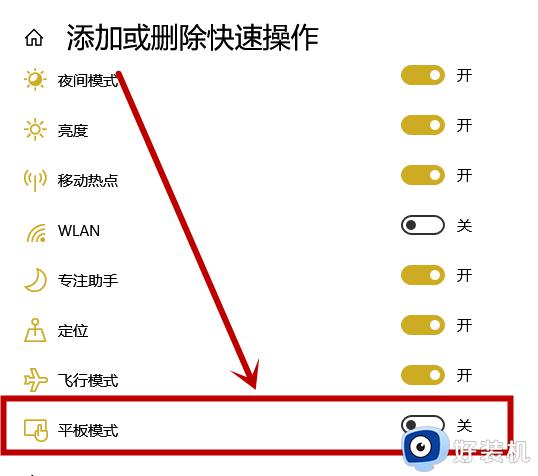
情况二:关闭设置中的开始全屏
1、点击任务栏【通知】按钮,然后在通知界面选择【所有设置】选项、
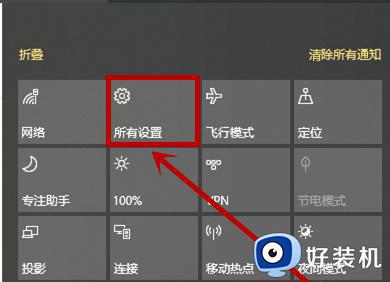
2、在打开的【windows设置】界面选择【个性化】选项
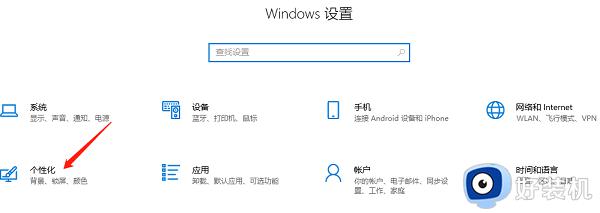
3、在打开的设置界面左侧选择【开始】,然后在右侧关闭【使用全屏“开始”屏幕】下面的开关退出就行了

上述给大家介绍的就是win10开始菜单变成全屏怎么恢复的详细内容,有需要的用户们可以尝试上述方法步骤来进行恢复吧。