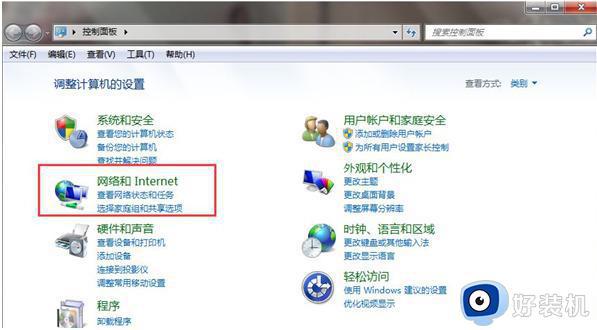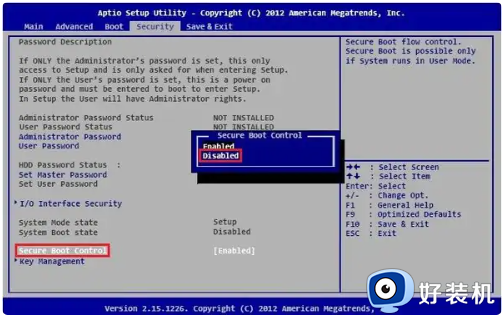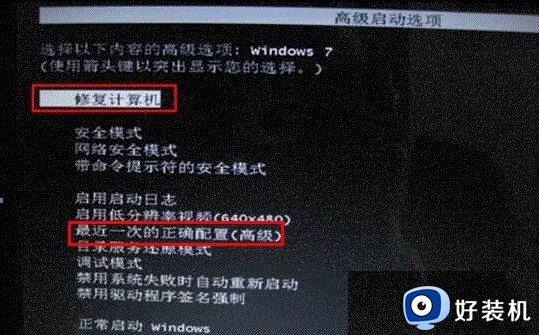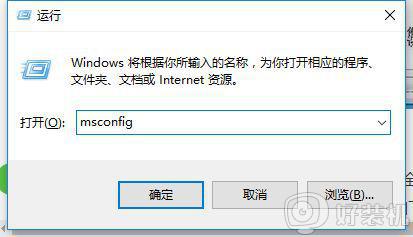安装完win7无法进入系统怎么办 win7安装成功但是进不去修复方法
虽然微软已经停止了对win7系统的更新支持,但是很多用户也会选择这款拥有强大兼容性系统来安装,不过有小伙伴在给电脑安装完win7系统之后,启动时却一直都进不去系统桌面,对此安装完win7无法进入系统怎么办呢?接下来小编就来教大家win7安装成功但是进不去修复方法。
推荐下载:win7专业版免激活
具体方法:
方法一:高级选项
1.首先我们重启电脑,在出现Windows图标时按下F8键,进入系统高级选项菜单,选择最后一次正确配置进入,如果可以进入,就是系统上次可以正常开机进入的系统了。

2、如果无法进入,就按下F8键,在系统高级选项菜单中选择进入安全模式。安全模式下的电脑系统会自动修复被损坏的注册表。
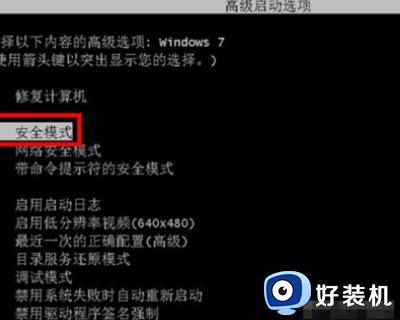
方法二:BIOS设置
1、重启电脑连续按[DEL]键或F2进入BIOS设置

2、按键盘切换到切换到"sittings"选项,选择右边的“Security”回车进入设置,将Secure Boot默认的enabled改成disabled关闭安全启动。

3、按键盘切换到切换到"sittings"选项,选择右边的“高级选项”回车进入设置,将BIOS UEFI/CSM Mode默认的uefi改成csm选项开启csm。

4、改好了之后我们按键盘上的F10保存。

5、插入U盘启动盘,重启不停的按F12,选择识别到U盘启动项,然后按回车确定。
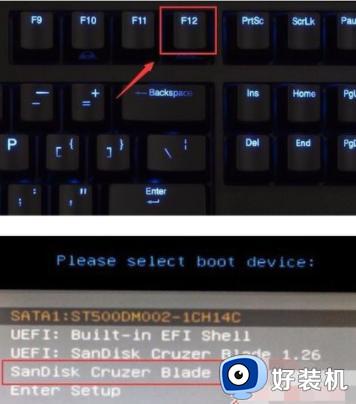
6、选择U盘启动盘进入PE后,选择启动windows_10PE_64位进入pe,在桌面上运行DiskGenius分区工具,点击菜单栏的【硬盘】,选择【转换分区表类型为guid格式】,然后保存更改。
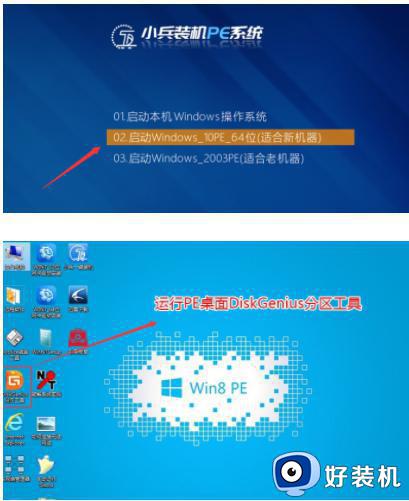
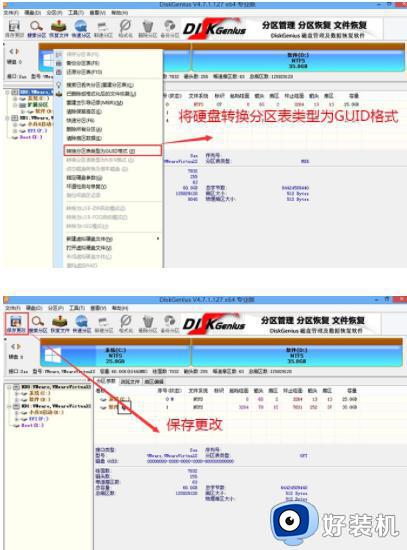
7、然后选择要分区的硬盘,点击上面【快速分区】。

8、在弹出的【快速分区】界面,我们这里选择好分区的类型GUID和分区的个数以及大小,这里一般推荐C盘大小大于60G比较好,然后注意如果是固态硬盘要进行4K对齐。

9、分区完成后可以看到ESP和MSR分区代表GPT分区完成。

10、运行桌面的"小兵系统安装"工具,然后选择重装系统。
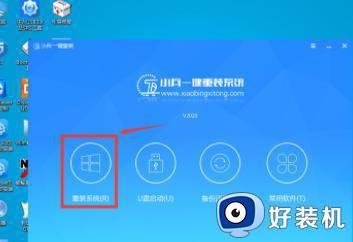
11、选择上面下载的WIN7(建议采用本站的WIN7自带usb驱动、显卡、nvme驱动)及要安装的盘符,一般情况是C盘(根据不同的硬盘分区)。然后勾选“解决UEFI WIN7 64位卡LOGO”,然后点击一键安装。
12、点击开始后,等待释放GHO安装程序,电脑便会自动重启电脑。
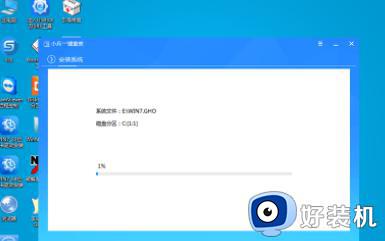
13、拔掉U盘电脑重启后,系统会自动完成后续的程序安装,看到进入桌面就可以了。
上述就是小编告诉大家的win7安装成功但是进不去修复方法了,有遇到相同问题的用户可参考本文中介绍的步骤来进行修复,希望能够对大家有所帮助。