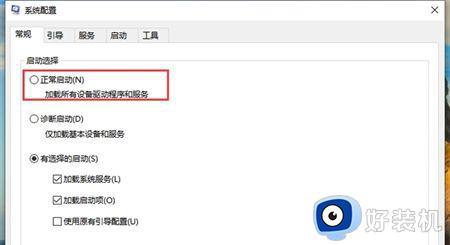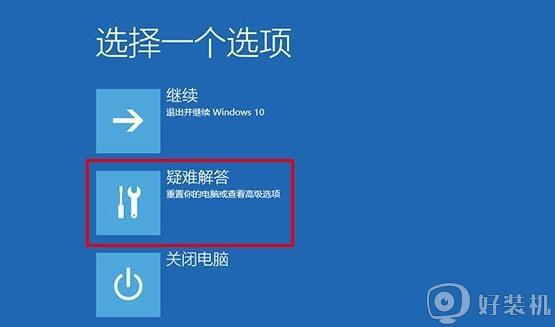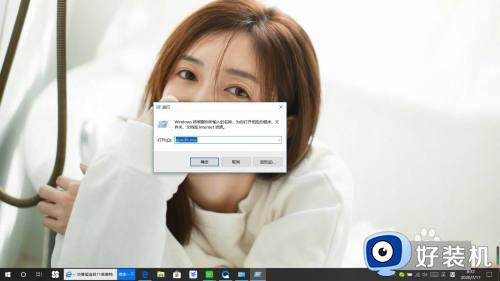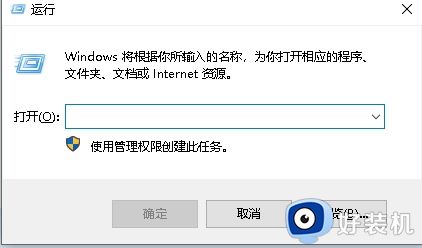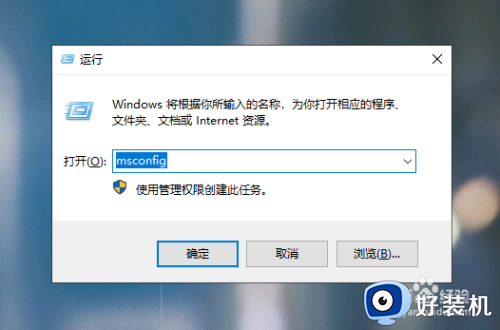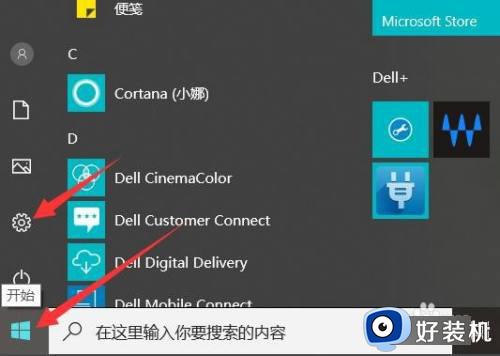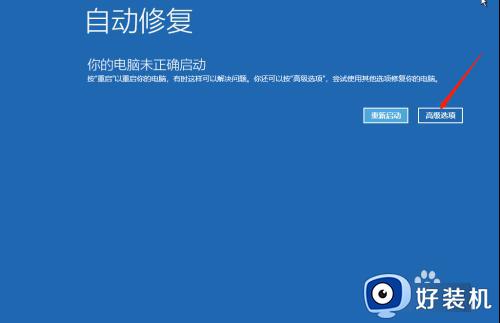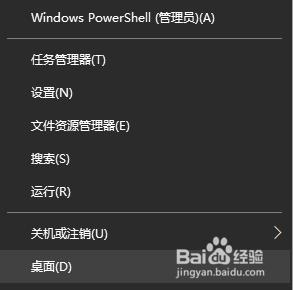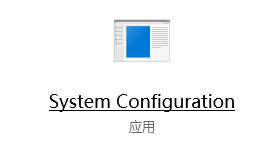win10如何进去安全模式 win10进去安全模式的多种方法
电脑安全模式可以帮助我们修复系统故障,使用起来也好操作,一些新手用户升级win10系统不知道如何进去安全模式?其实方法有很多种,下面教程带来多种快速进入win10安全模式的方法,赶紧选择一款适合自己的方法。
方法一:重复开机
我们将电脑开机,到Win10启动徽标的界面的时候,那么就长按电源键强制关机,再关机,再到Win10启动徽标的界面的时候,再长按电源键强制关机,重复此操作三次,出现了正在诊断你的电脑,将出现自动修复界面。
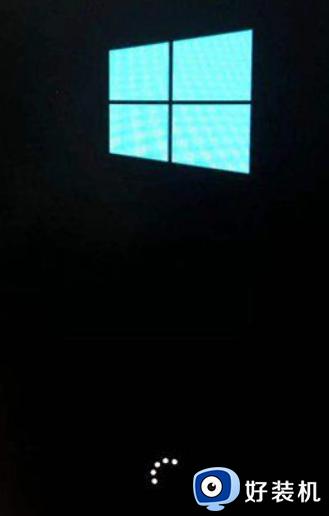
2.进入自动修复的界面,我们点击“高级选项”。
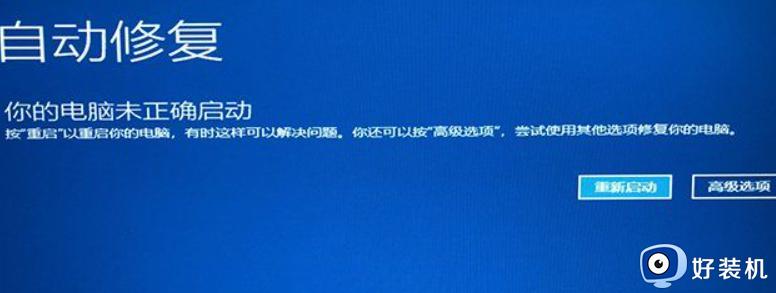
3.点击“疑难解答”选项。
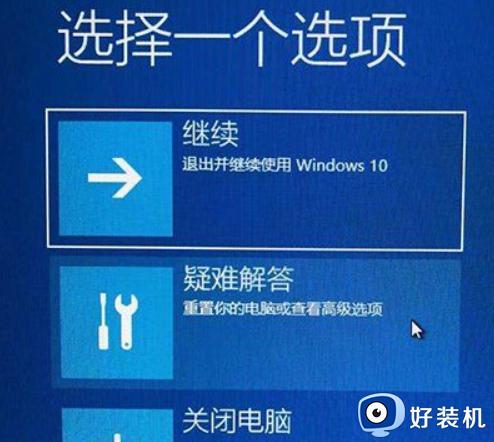
4.点击“高级选项” 。
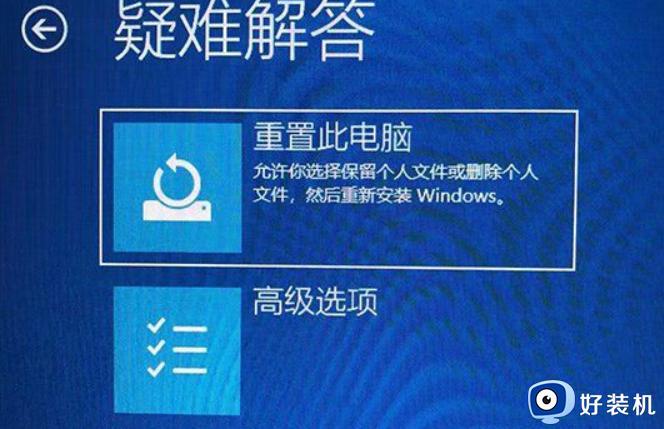
5.点击“启动设置” 。
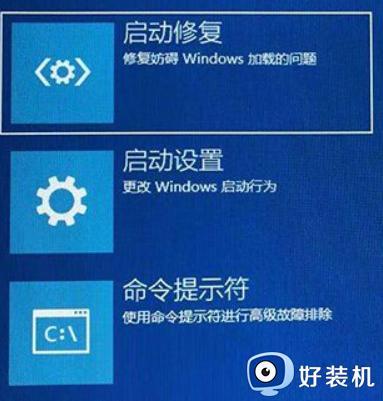
6.在启动设置界面中,我们点击“重启” 。

7.序号4-6都是安全模式,我们按需选择就可以了。
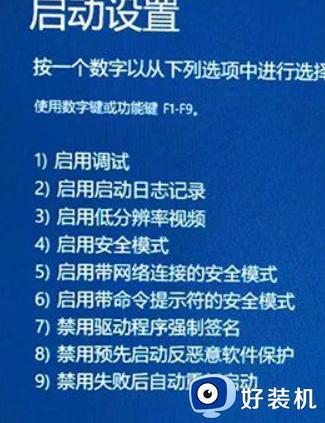
方法二:设置恢复
1.点击“开始”菜单,点击“设置”。
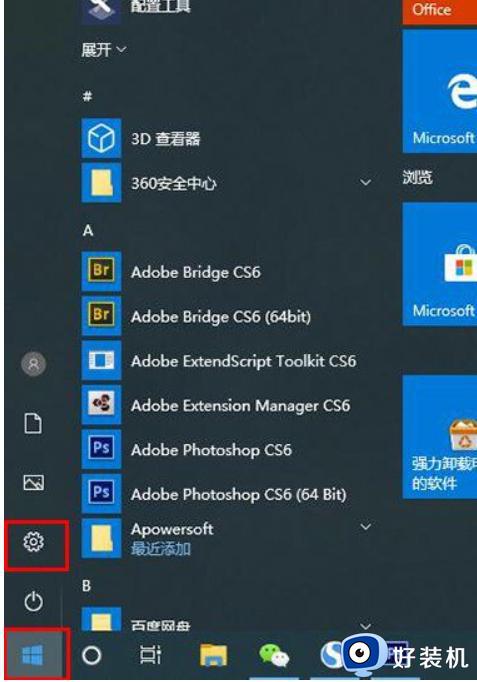
2.点击“更新和安全”。
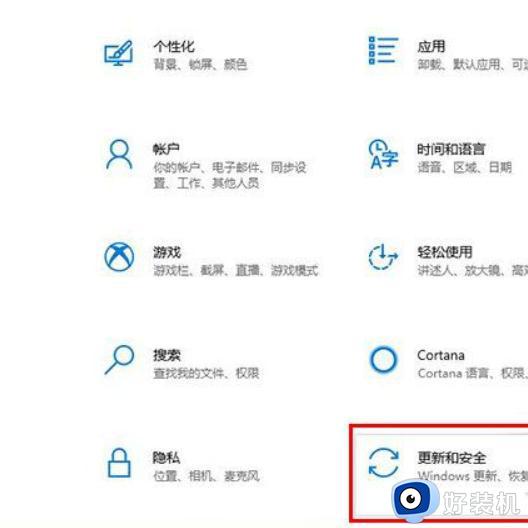
3.点击恢复,在高级启动里点击“立即重新启动”,系统重启后进入高级启动选项,然后我们依次选择“疑难解答”->“高级选项”->“启动设置”->“重启”,使用数字键4或者F4,选择“启用安全模式”。
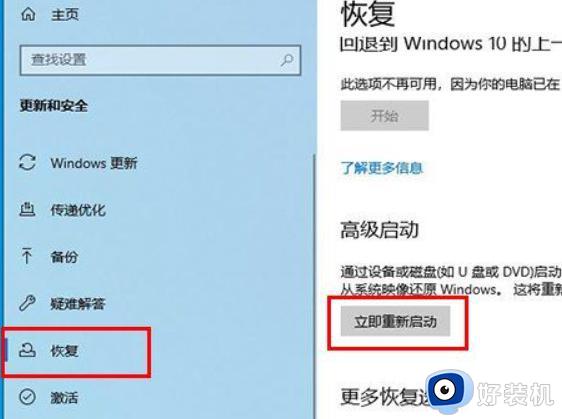
4,选择“启用安全模式”。
方法三:Shift键
1.按住键盘上Shift键,点击重启。
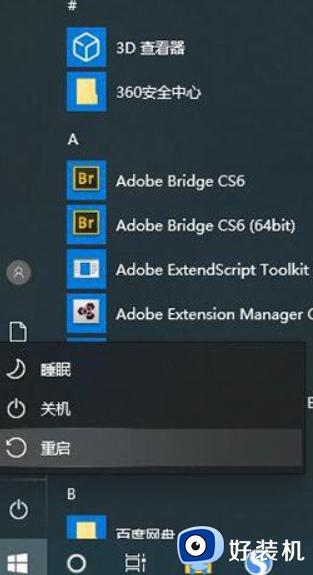
2.系统重启后进入高级启动选项,我们还是依次选择“疑难解答”->“高级选项”->“启动设置”->“重启”,使用数字键4或者F4,选择“启用安全模式”
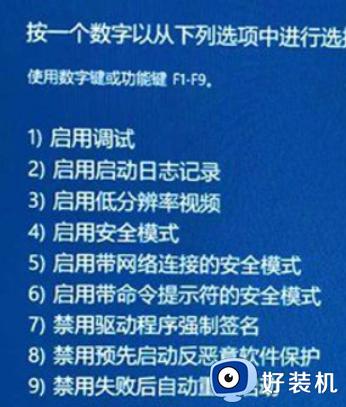
方法四:运行重启
1.使用Win+R快捷键,呼出运行,在运行中输入“shutdown /r /o”。
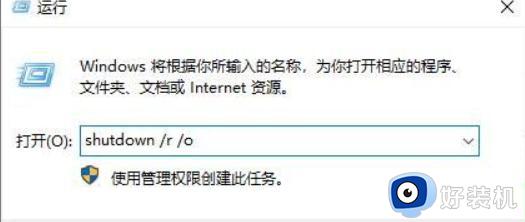
2.重启后进入高级启动选项,我们依然依次选择“疑难解答”->“高级选项”->“启动设置”->“重启”,使用数字键4或者F4,选择“启用安全模式。

上述介绍的几种方法都能进入win10安全模式,方法步骤都很简单,有需要的赶紧来学习操作。