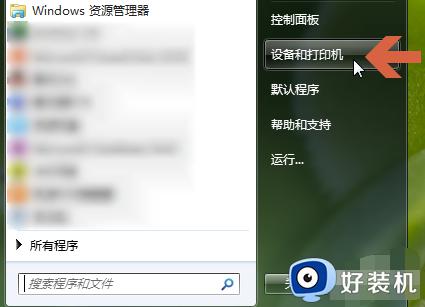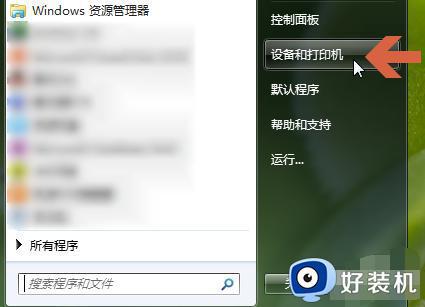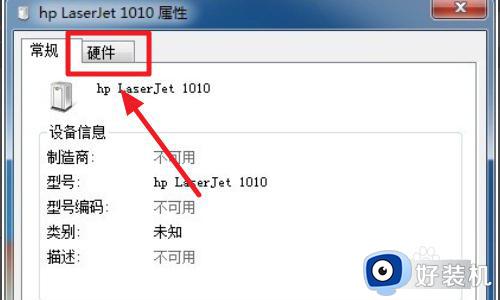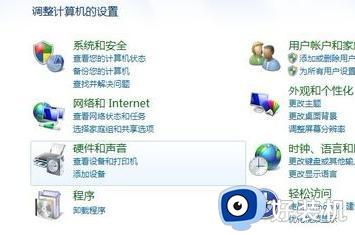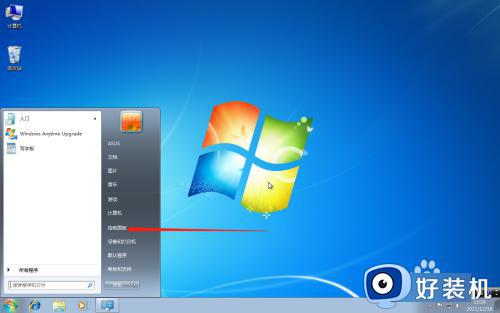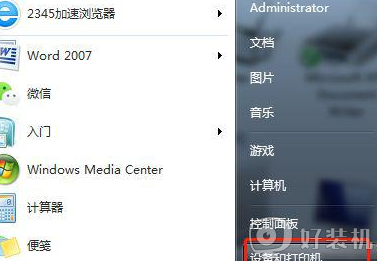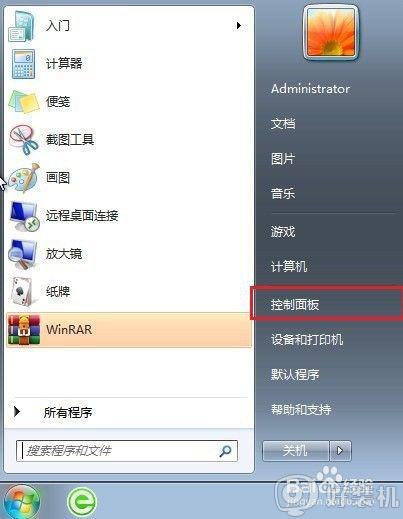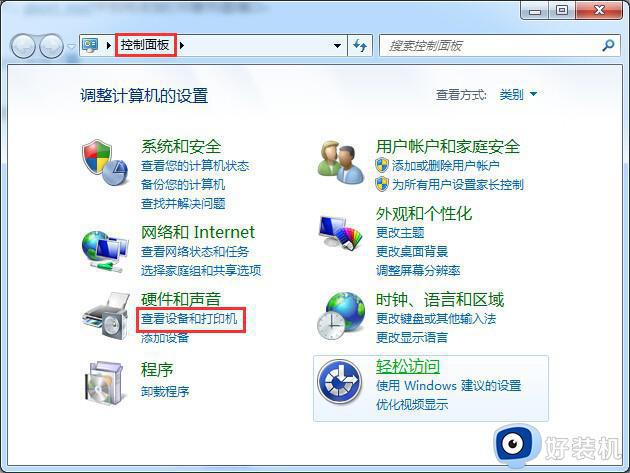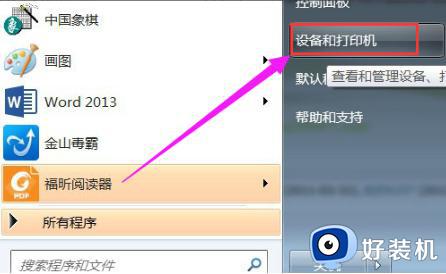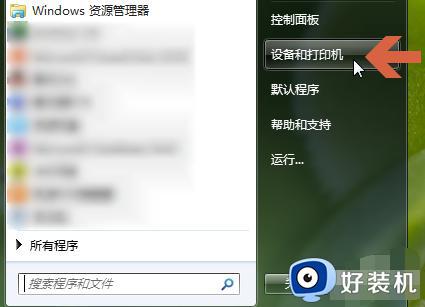win7电脑添加打印机怎么操作 如何在win7中添加打印机
打印机在办公的时候经常会用到,电脑首次要使用打印机的话就需要添加打印机来进行打印,可是有很多win7纯净版系统用户并不知道添加打印机怎么操作,如果你有一样需求的话,可以跟随着笔者的步伐一起来看看在win7中添加打印机的详细方法,希望帮助到大家。
具体如下:
1、确保 USB 连接线没有连接到打印机上。
2、依次点击“开始”()图标→“控制面板”→“打印机”。
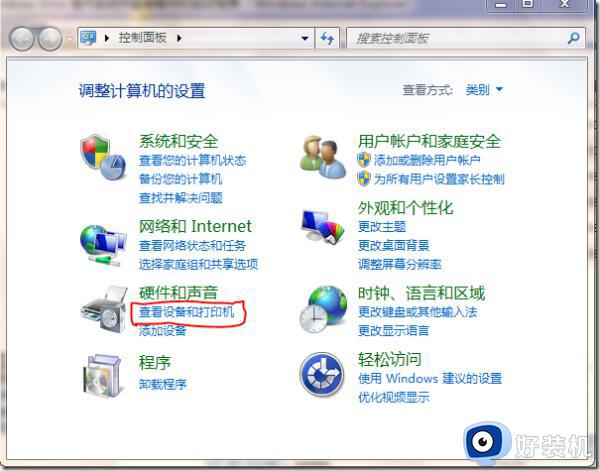
3、在控制面板窗口中,点击“添加打印机”。
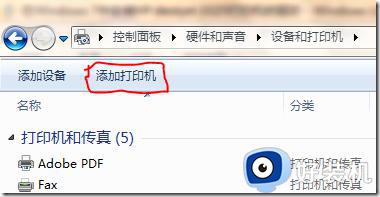
4、在“添加打印机”窗口中,点击“添加本地打印机”。
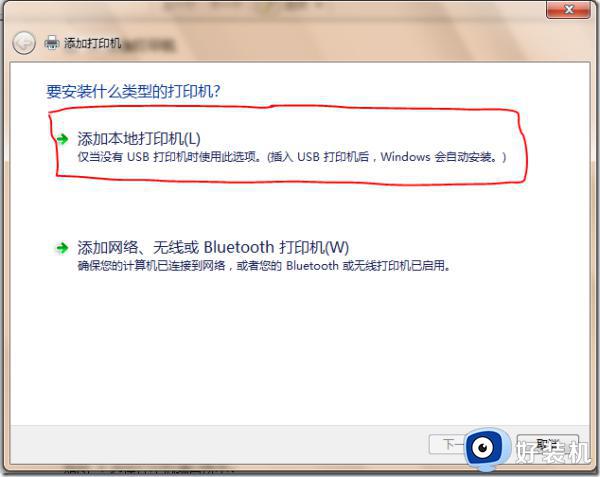
5、在“选择打印机端口”窗口中,选择“使用现有的端口”,然后在下拉菜单中,选择默认端口“LPT1:(打印机端口)”,然后点击“下一步”按钮。
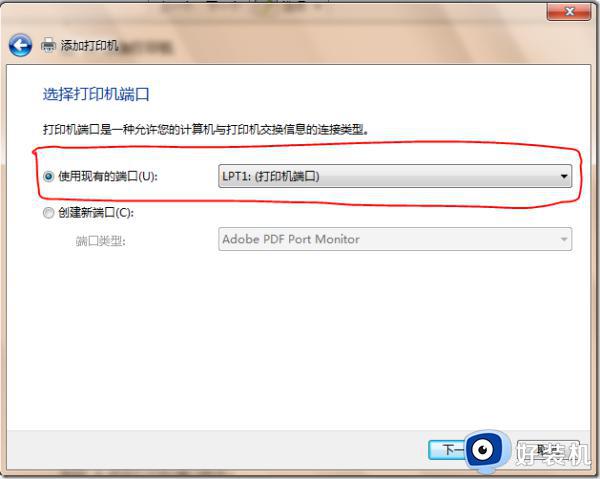
6、在“安装打印机驱动程序”窗口中,在“厂商”选择框中,选择“HP”;在“打印机”选择框中,选择“HP Deskjet 3500 Series”,然后点击“下一步”按钮。
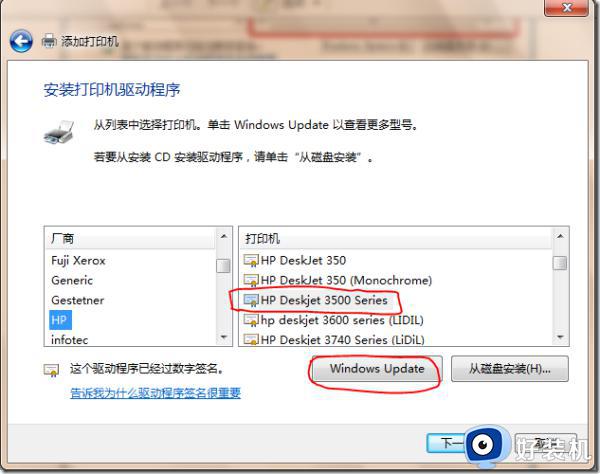
如果列表中没有“HP Deskjet 3500 Series” ,请点击上图中“Windows Update”进行在线更新,大约要耗费10分钟时间,请耐心等待。
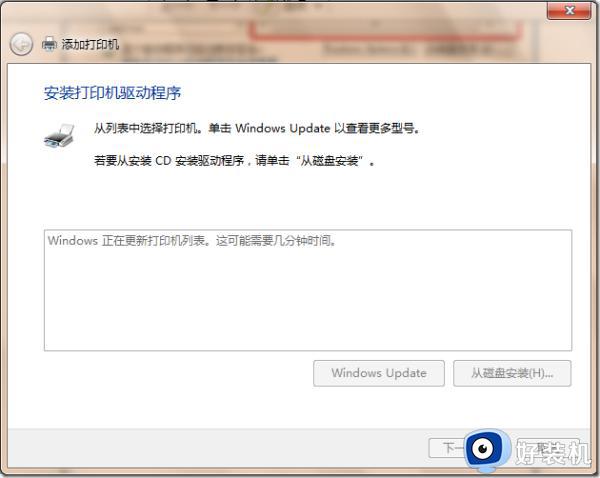
7、在“键入打印机名称”窗口中,在“打印机名称:”文本框中,键入打印机名称,然后点击“下一步”按钮。
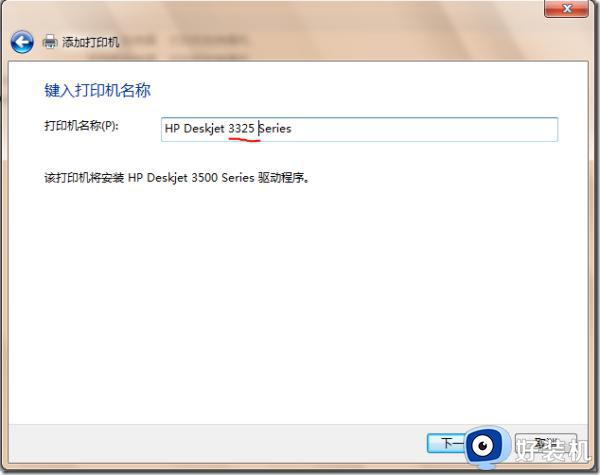
8、系统提示打印机添加成功后,点击“完成”按钮。然后请用 USB 连接线连接打印机和电脑。
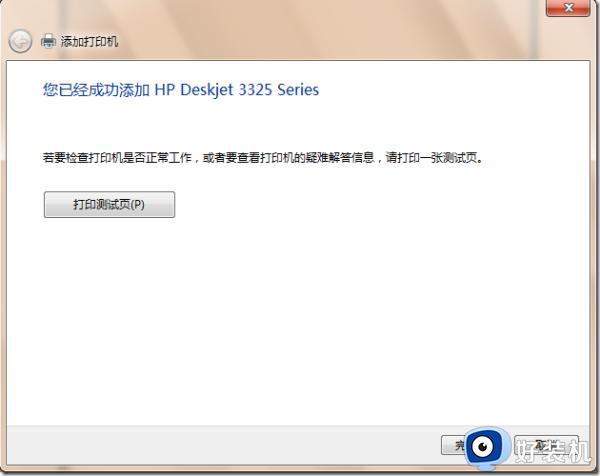
9、连接打印机并打开电源后,系统会提示“发现新硬件”不用理睬。
10、在打印机文件夹内,双击刚刚添加的“HP Deskjet 3325 Series”,未指定中的“deskjet 3320”的打印机设备不用理睬。
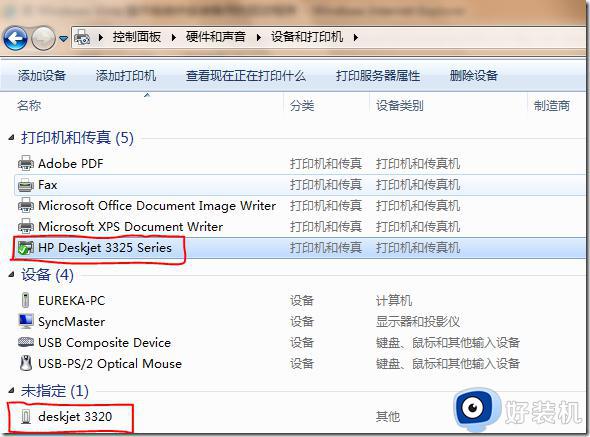
12、进入打印机信息窗体后,双击“自定义您的打印机”打开属性窗体。
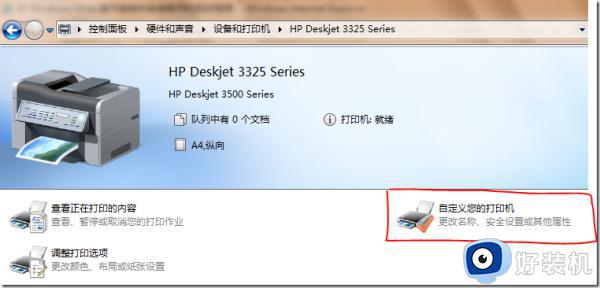
13、切换到“端口”选项卡,选中“USB001 USB虚拟打印机端口”后点击应用。
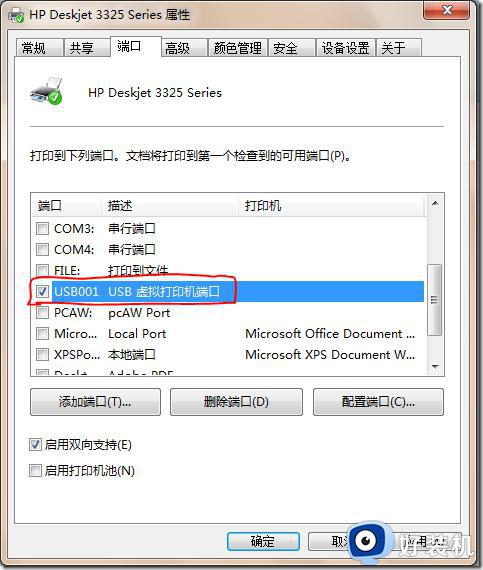
14、切换到“常规”选项卡,点击“打印测试页”按钮,进行打印测试,如果打印成功,则添加已成功。
以上给大家介绍的就是如何在win7中添加打印机的详细内容,有需要的用户们可以参考上述方法步骤来进行操作,希望帮助到大家。