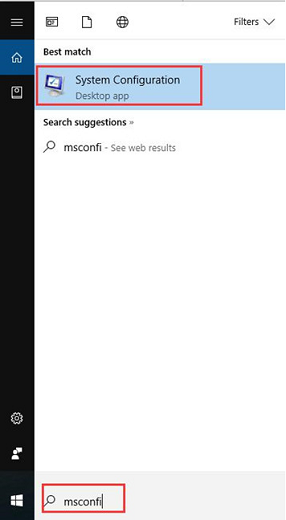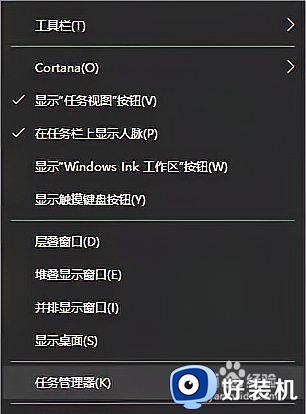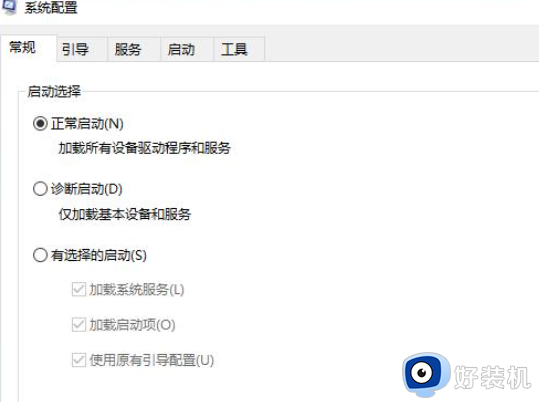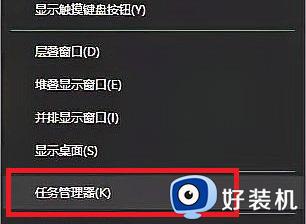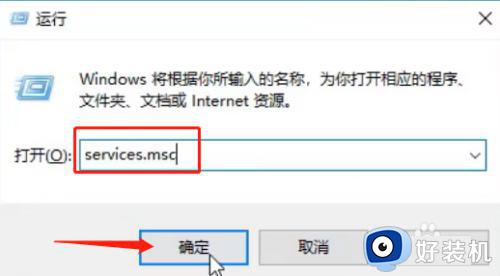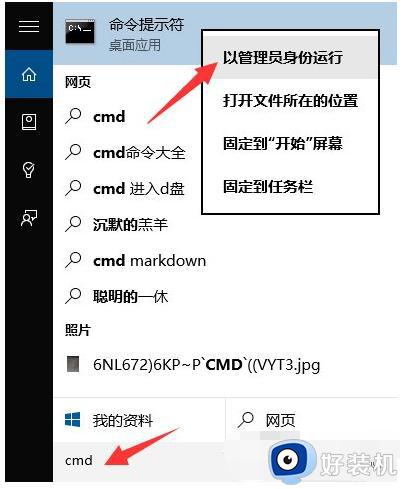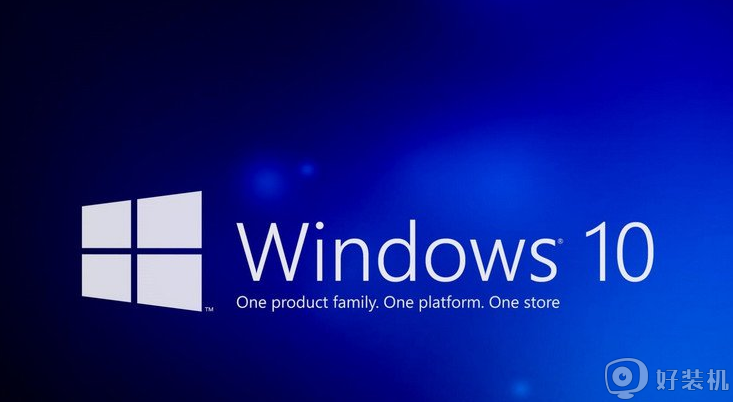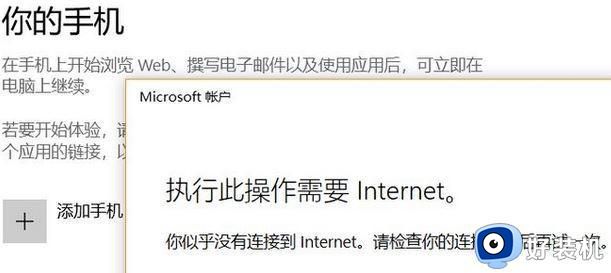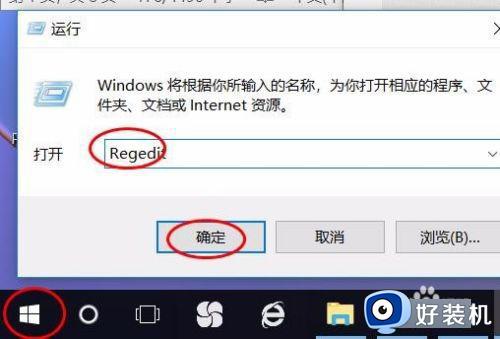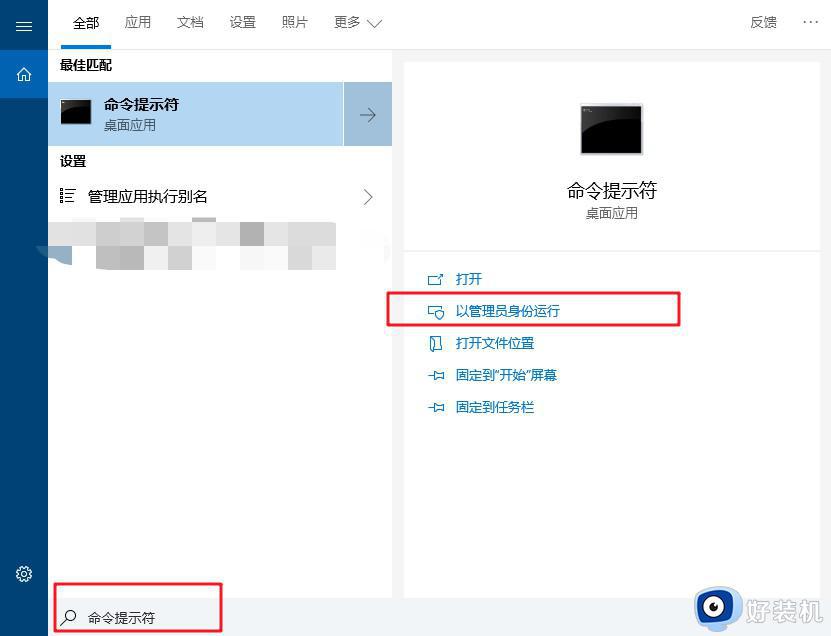win10提示资源保护无法执行请求的操作怎么解决 win10提示资源保护无法执行请求的操作的两种解决方法
win10系统在运行过程中弹出“资源保护无法执行请求的操作”的提示窗口,导致无法正常使用,这种情况可以使用安全模式来解决Windows资源保护,或者通过CHKDSK工具来解决,接下来和大家分享一下具体解决方法。
解决方案一:进入安全模式以解决Windows资源保护Windows 10
1、在搜索框中键入msconfig,然后按Enter进入系统配置。
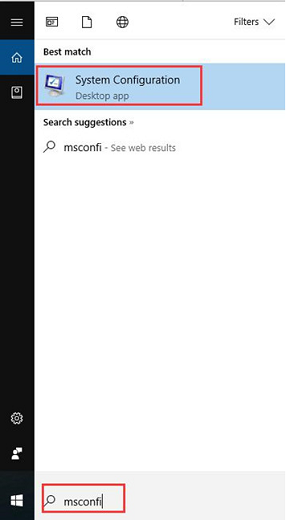
2、然后在“ Boot”选项卡下,选中“ Safe boot ”框,然后单击“ Apply”和“ OK”。
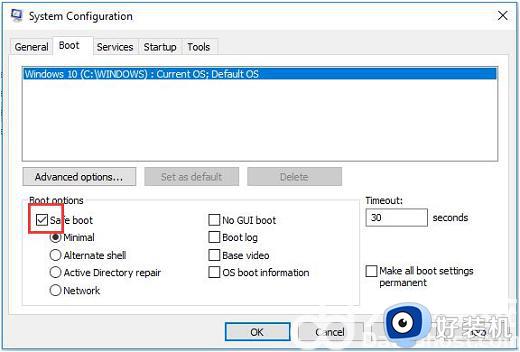
通过这种方式,您可以看到Minimal框也被勾选。
3、然后单击立即重启以重新启动计算机。
重新启动PC后,您可以看到更改已应用,并且您已在Windows 10上进入安全模式。现在处于安全模式,您可以尝试再次运行SFC以查看sfc / scannow是否无法正常工作。
解决方案二:运行CHKDSK工具
1、在搜索框中键入命令提示符,然后右键单击搜索结果以管理员身份运行。
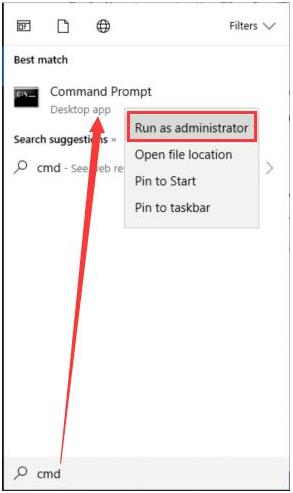
2、在命令提示符下,输入chkdsk c:/ r,然后按Enter键运行CHKDSK。然后,系统会提示您选择是否要在下次启动PC时执行chkdsk,按Y批准。
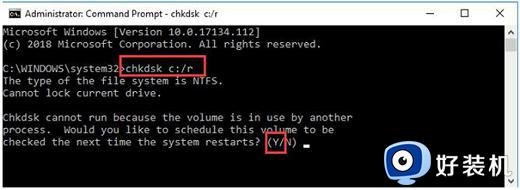
在这里,您要检查本地磁盘C:,您可以将其替换为您要检查的任何其他磁盘。
3、重新启动电脑,让chkdsk检查磁盘。
4、只有在您使用此chkdsk对磁盘执行扫描之后,才能真正理解是什么让Windows资源保护无法执行Windows 10。那么很可能你不会遇到SFC失败,也不会完成错误。
本文教程详解win10提示资源保护无法执行请求的操作的两种解决方法,有遇到一样问题,一起参考以上方法解决。