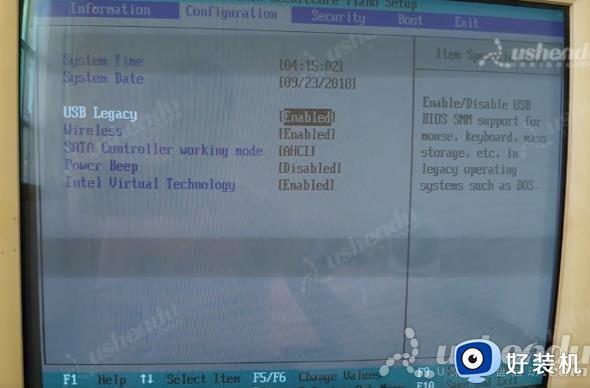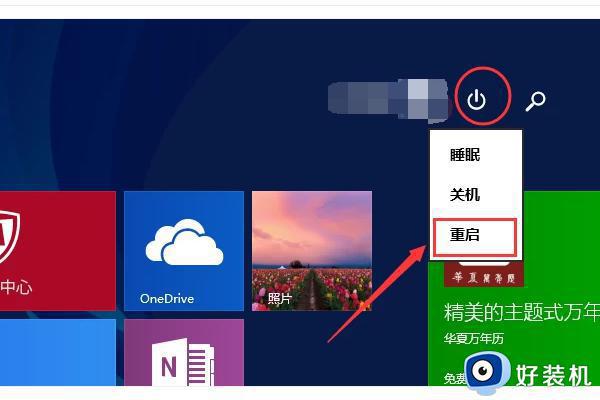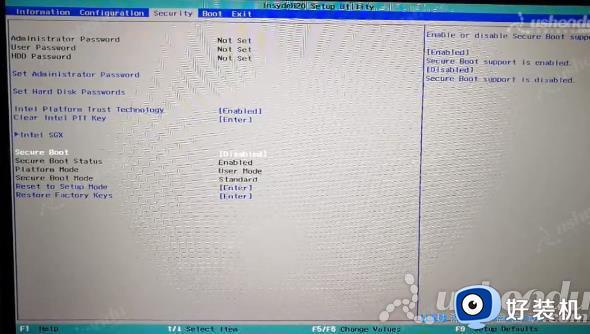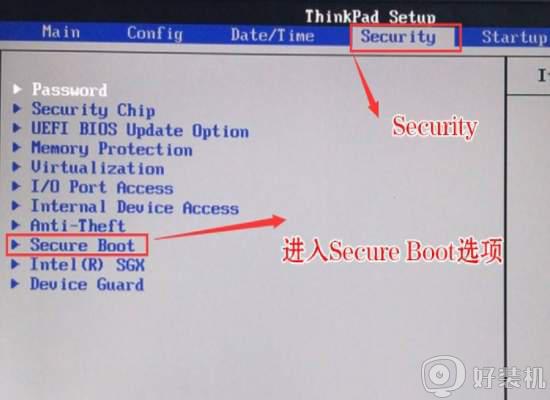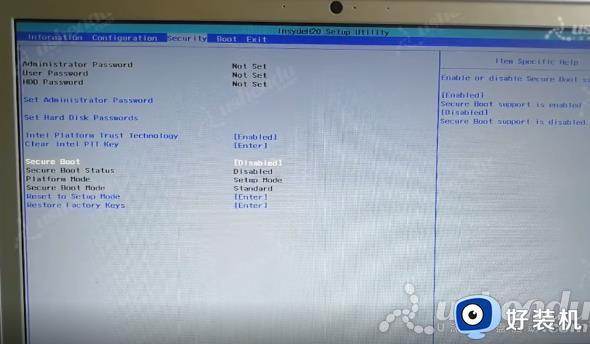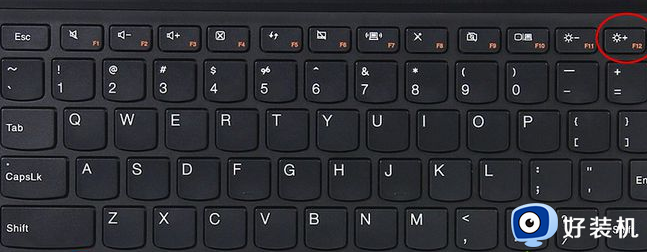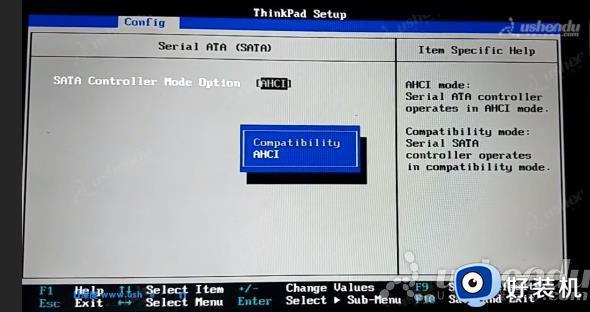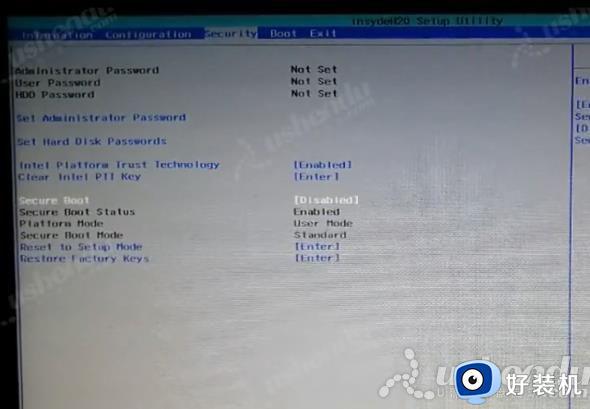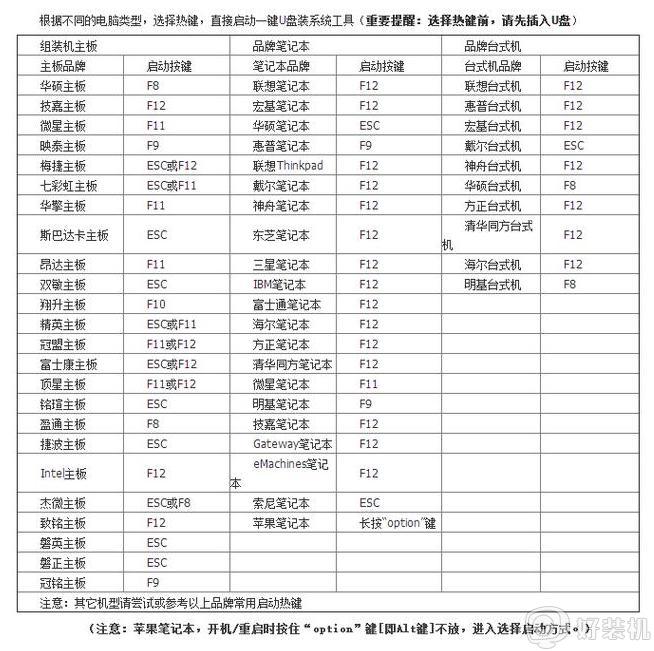联想电脑u盘启动怎么设置 联想电脑设置U盘启动步骤图解
如果要使用U盘来安装或重装系统的话,至关重要的一步就是设置U盘启动了,但是很多用户并不知道自己使用的联想电脑u盘启动怎么设置,其实可以通过快捷键然后进入bios界面进行设置就行了,今天就由笔者给大家演示一下联想电脑设置U盘启动步骤图解供大家参考吧。
方法如下:
1、联想笔记本开机,按键盘的“F2”键进入BIOS设置界面。
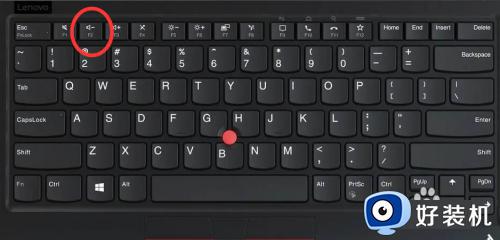
2、切换到“Boot”(启动“选项卡,将“Boot Mode”设置为“Legacy Support"。
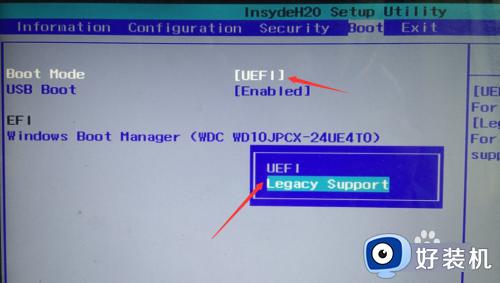
3、同时将“USB Boot”设置为“Enabled”。以便支持从U盘启动系统。

4、接下来将启动U盘插入到电脑USB接口,切换到“Exit"选项卡,选择”Exct Saving Changes"(保存设置)项,选择”Yes“保存退出。
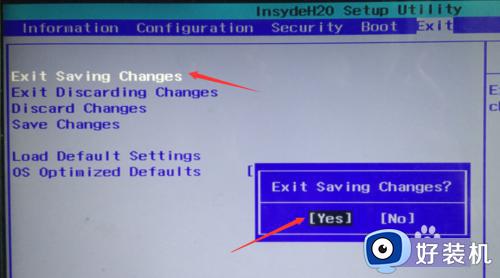
5、电脑重启后继续按F2进入Bios界面,切换到”Boot“选项卡,此时从”Legacy“列返吩炼表中就可以查看到启动U盘设备信息。
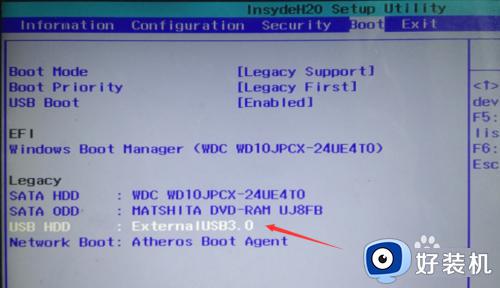
6、根据屏幕提示,利用”F5“和”F6“调整设备启动顺序,将USB启动设置成第一项启动即可。
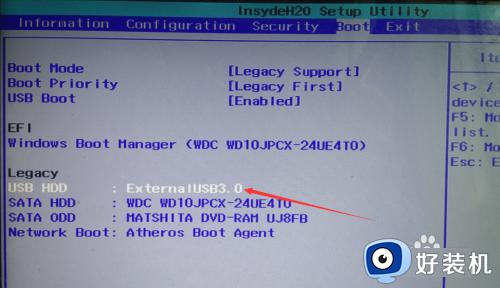
7、同时为了确保电脑可以从U盘启动,且为歌帽了防止启动U盘过程中出现蓝屏的问题,我们需要净牢将”OS Optimized Default“设置为”Others"。
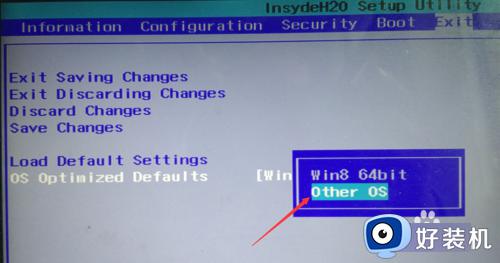
8、最后切换到“Exit"选项卡,选择”Exct Saving Changes"(保存设置)项,选择”Yes“保存退出。待笔记本重启后就可以正常从U盘启动了。
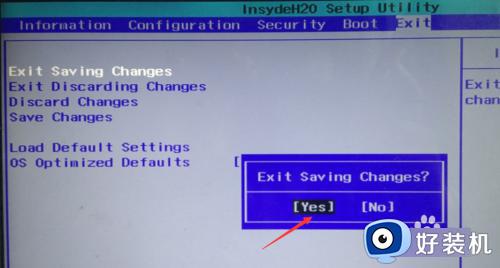
以上给大家介绍的就是联想电脑U盘启动的详细设置方法,大家有要设置的话可以尝试上述方法步骤来进行操作就行了。