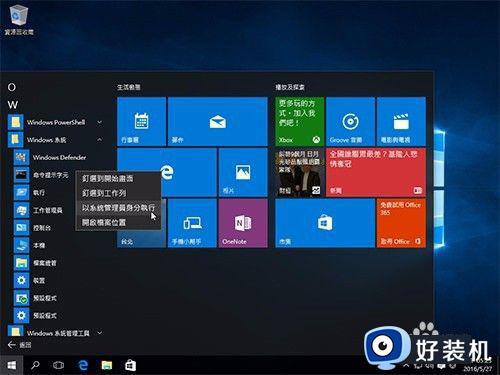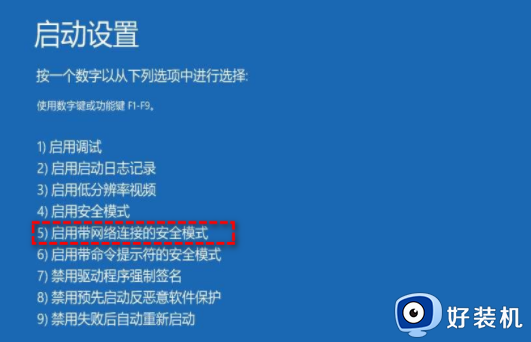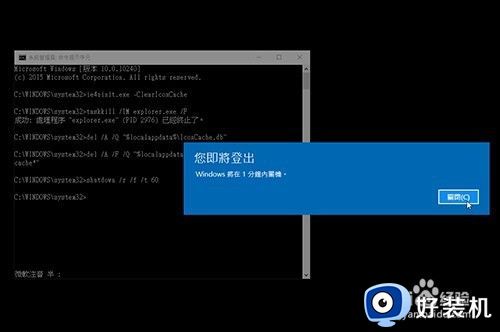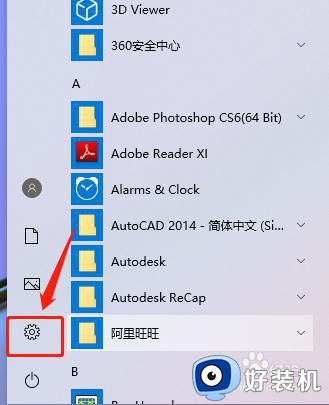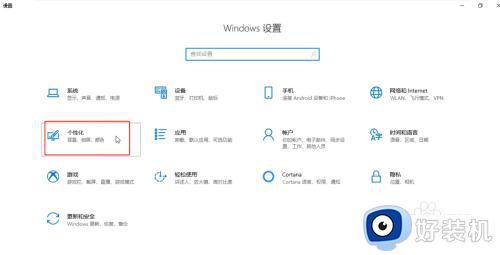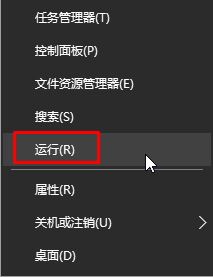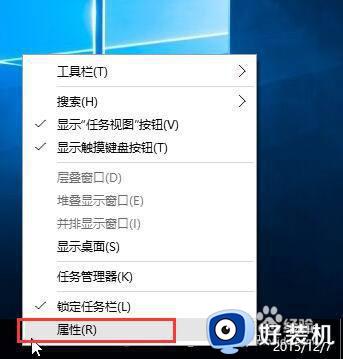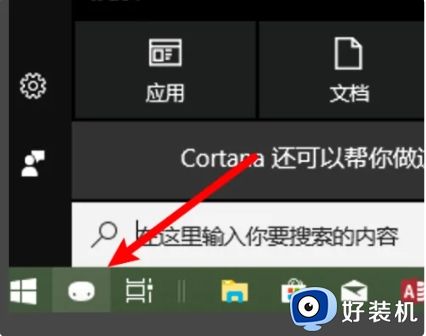win10系统图标显示错误的解决方法 win11图标显示出错怎么修复
我们在使用win10电脑的时候都会在桌面上打开各种应用,而我们都会查看应用的图标来决定需要打开的应用程序,但是有些用户在使用win10电脑的时候却发现电脑桌面上的应用图标显示异常了,这该怎么办呢?今天小编就教大家win10系统图标显示错误的解决方法,如果你刚好遇到这个问题,跟着小编一起来操作吧。
推荐下载:win10纯净版
方法如下:
1、首先我们要用管理员权限来开启命令提示字符, 点击【开始菜单】→【Windows 系统】,在「命令提示字符」选项上用鼠标右键点击【以系统管理员身份运行】。
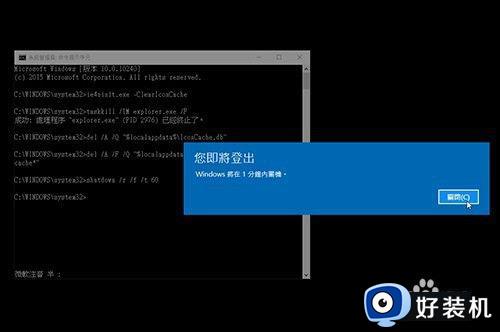
2、打开「系统管理员:命令提示字符」窗口以后,输入「ie4uinit.exe -ClearIconCache」并单击[Enter]。
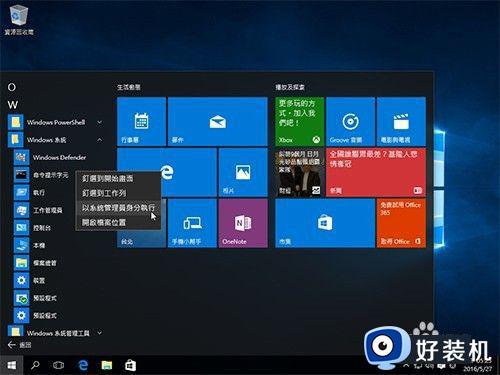
3、接下来我们要先关闭系统界面,因此在执行此步骤前请先将所有正在进行的工作存盘并关闭。 然后在「命令提示字符」窗口中输入「taskkill /IM explorer.exe /F」,并单击[Enter],这时你会看到系统的所有界面都被关闭了,只剩此窗口。
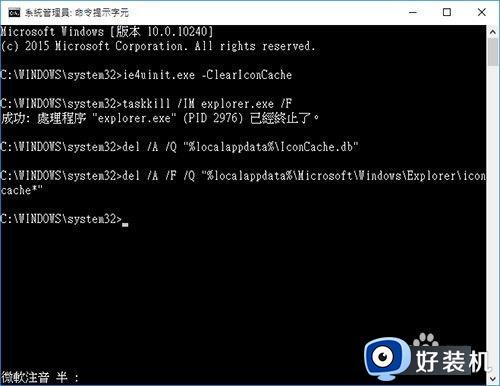
4、接下来我们就要将图标缓存都先删除了! 输入「del /A /Q “%localappdata%IconCache.db”」然后单击[Enter]。
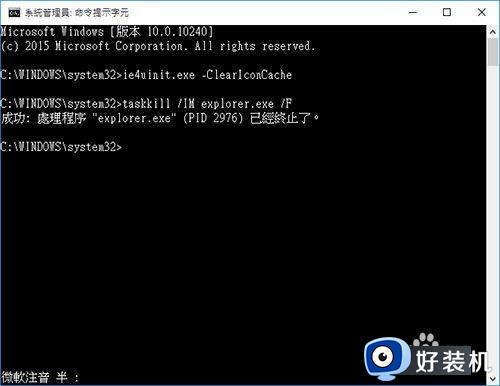
5、接下来输入「del /A /F /Q “%localappdata%MicrosoftWindowsExplorericoncache*”」单击[Enter]继续。
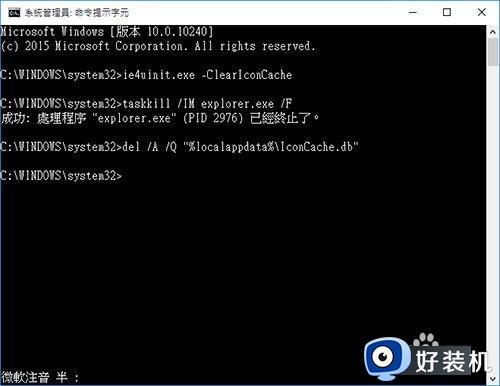
6、最后我们要输入「shutdown /r /f /t 60」指令,让计算机在 60 秒后自动重新启动。
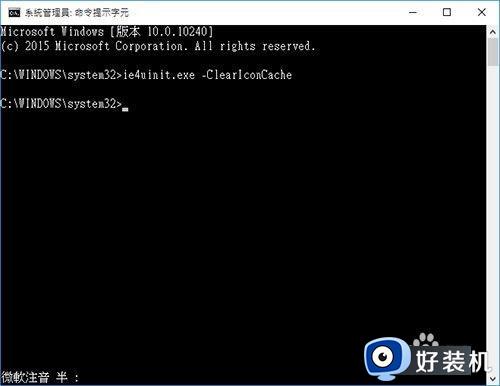
7、你也可以将「60」更改为其他秒数,才不会在关机时手忙脚乱。
以上就是关于win10系统图标显示错误的解决方法的全部内容,还有不懂得用户就可以根据小编的方法来操作吧,希望能够帮助到大家。