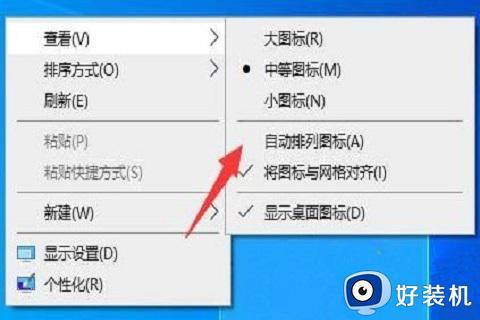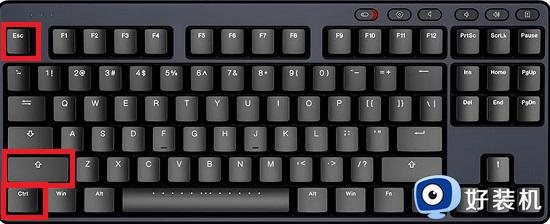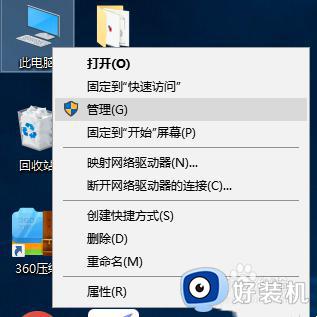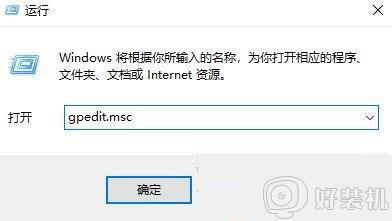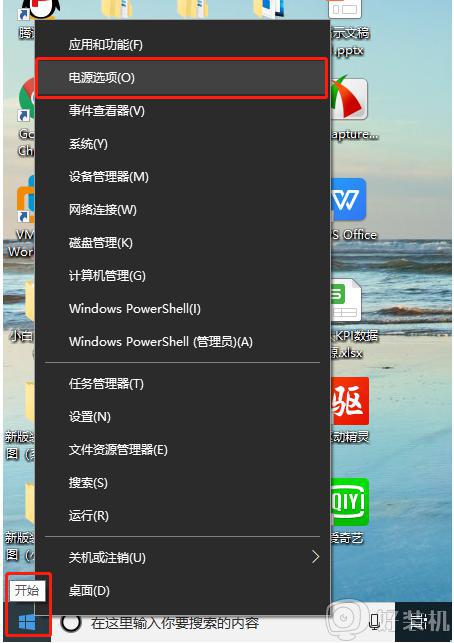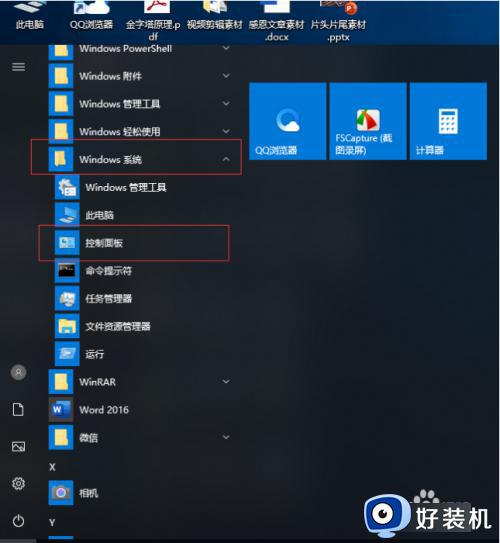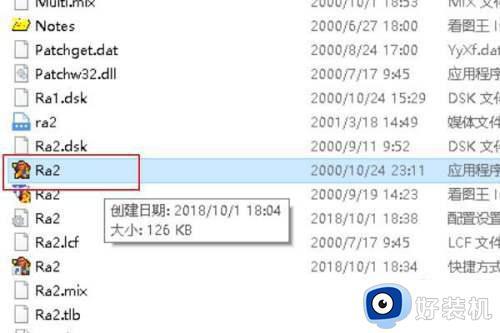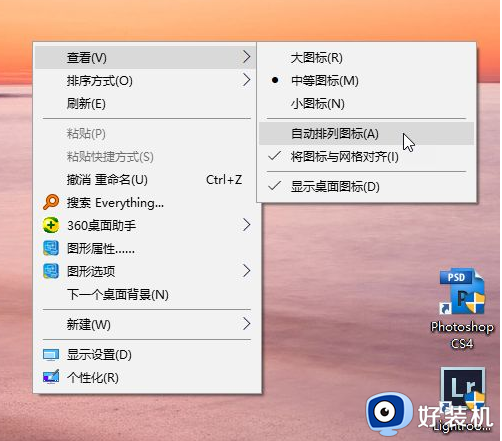win10打字光标乱跳怎么回事 win10打字的时候光标乱跑如何处理
时间:2024-02-12 14:51:00作者:huige
当我们在电脑中打字时,都会看到一个光标,可以方便我们知晓当下的位置,可是有不少win10旗舰版系统用户在使用时,却遇到了打字光标乱跳的情况,很多人遇到这样的问题都不知道该怎么办,为了帮助到大家,本文这就给大家详细介绍一下win10打字的时候光标乱跑的处理方法。
方法如下:
1、首先打开开始菜单,点击windwos系统,控制面板,如下图所示。
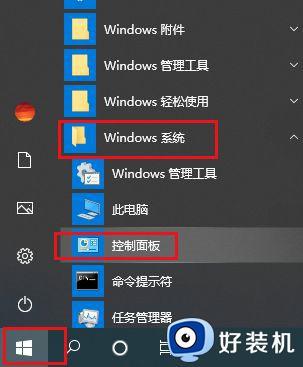
2、然后弹出对话框,打开类别下拉菜单,选择大图标,如下图所示。
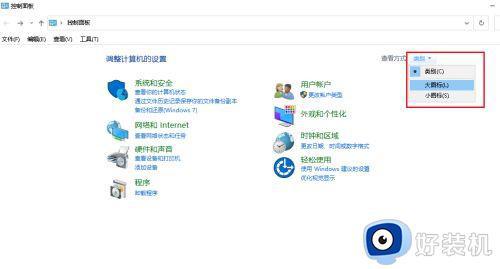
3、接着点击键盘,如下图所示。
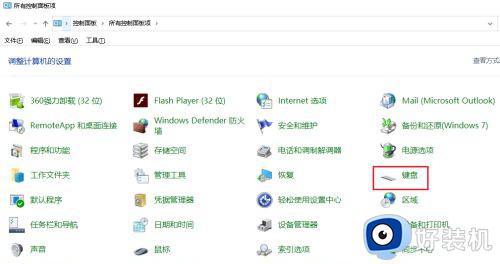
4、之后弹出对话框,将光标闪烁速度调低,如下图所示。
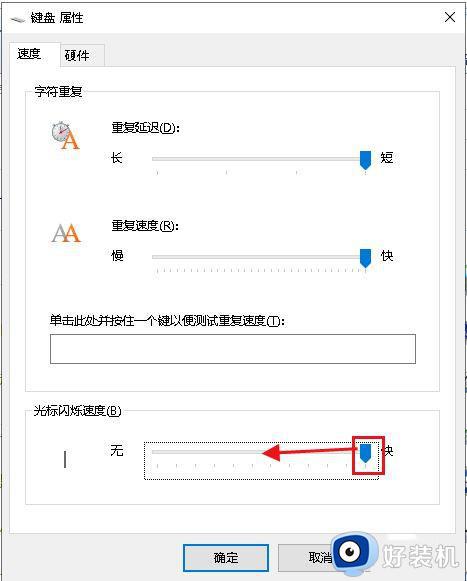
5、调整到中间或中间偏下,点击确定。
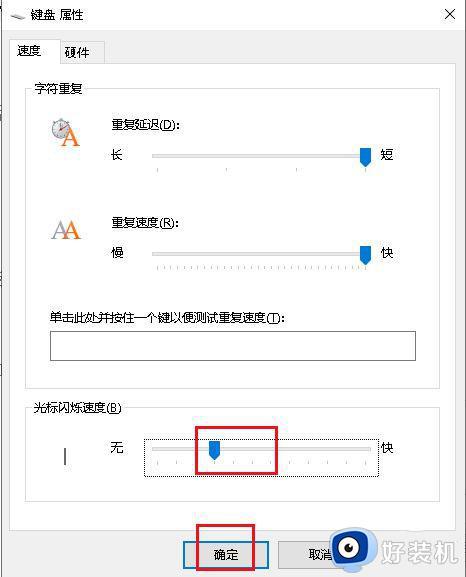
6、最后重启电脑,设置完成。
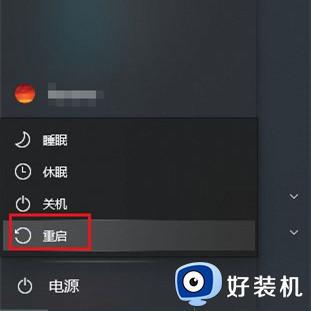
以上给大家介绍的就是win10打字光标乱跳的详细解决方法,有遇到一样情况的用户们可以参考上面的方法步骤来进行解决,希望帮助到大家。