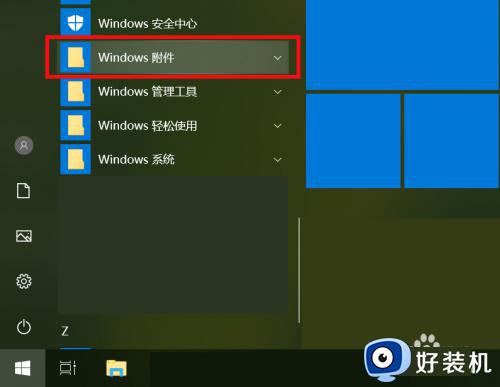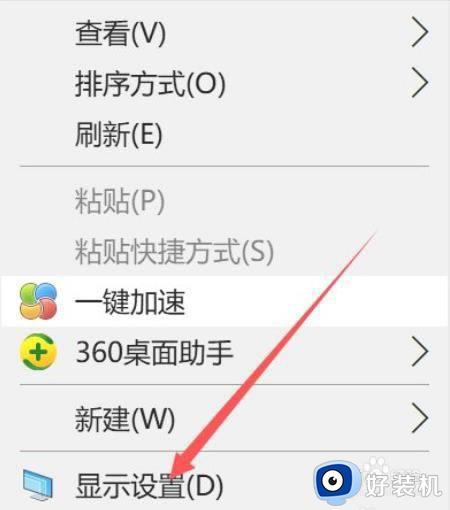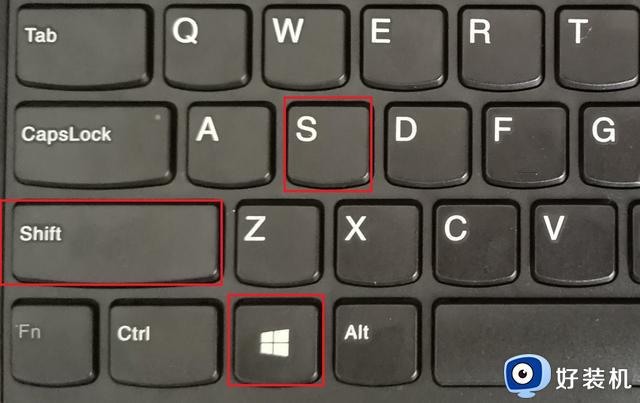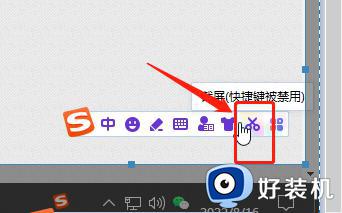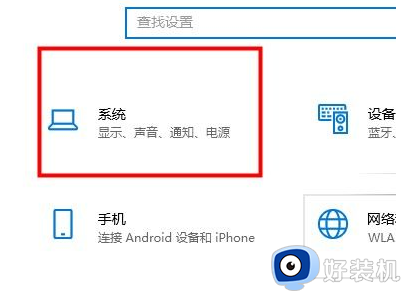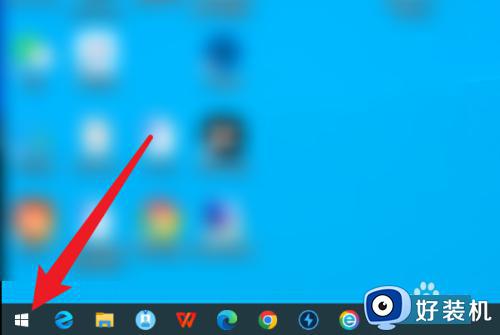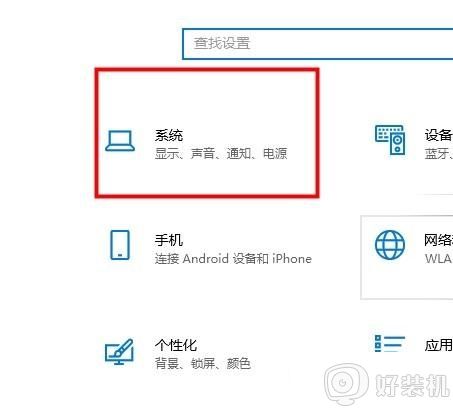win10平板电脑如何截图 win10平板电脑截图的三种方法
时间:2023-02-22 15:00:03作者:qin
我们在平时的日常生活中经常会使用到win10专业版系统平板模式电脑,平板模式已经开始在同学们心中占据一席之地了,可是新手同学们安装完win10平板电脑后却不知道怎么去截图,win10平板电脑如何截图?其实方法很简单,下面小编就给大家带来win10平板电脑截图的三种方法。
具体方法如下:
1、打开win10平板的开始菜单,在里面选择 Windows附件。
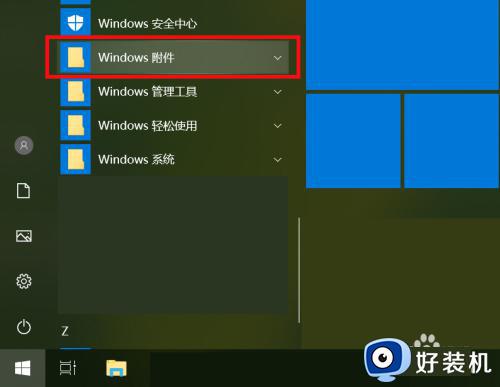
2、在里面找到 截图工具。
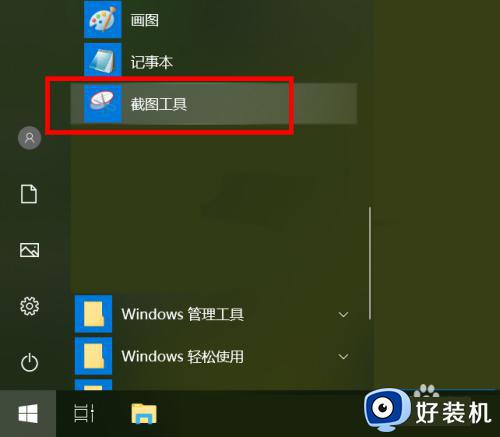
3、然后会打开一个截图工具窗口,新建就可以截图。
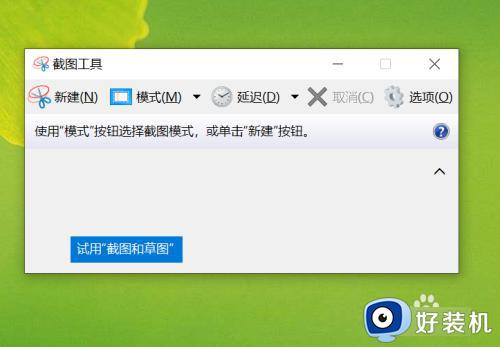
4、在模式中可以选择窗口截图、全屏截图等,还有我常用的延迟截图。
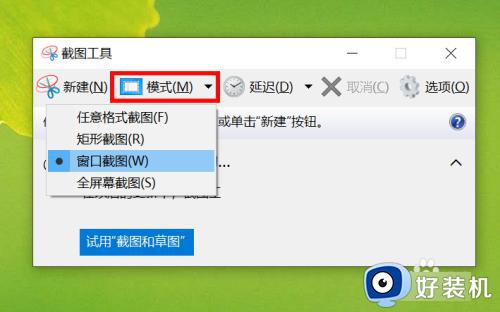
5、我们还可以在右边划动出平板的设置界面,里面有个屏幕截图。
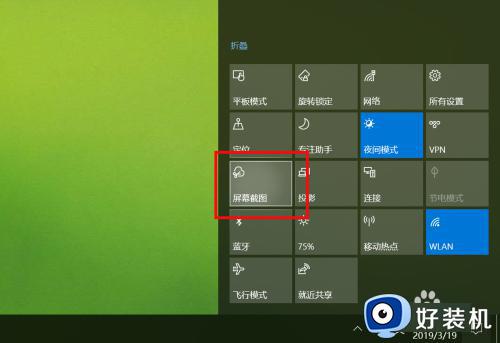
6、点击后顶面会出现几个图标,默认表示框选截图。
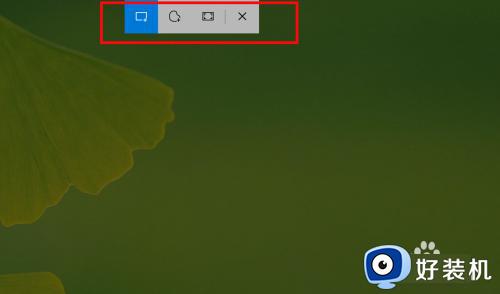
7、现在我们就可以在桌面上划动框选要截图的区域。
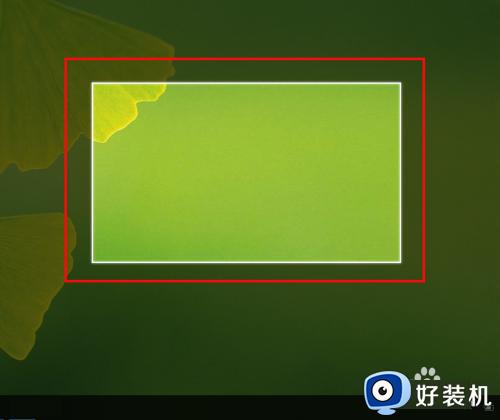
8、还有一种快捷键截图方式,就是Prtsc按键,或者有些需要fn+Prtsc按键,按键后打开画图工具,直接ctrl+v粘贴在画板上保存为图片就可以了。
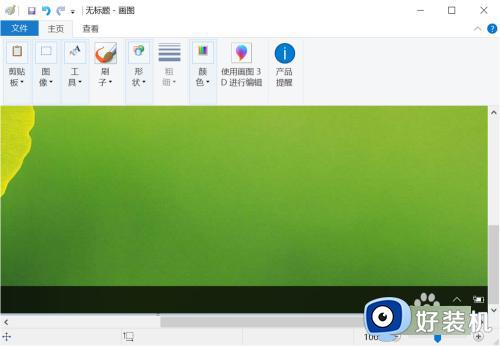
以上就是小编为您带来的关于win10平板电脑截图的三种方法的全部内容,跟着上面的步骤一步步来进行操作吧,想要更过多资讯请关注好装机。