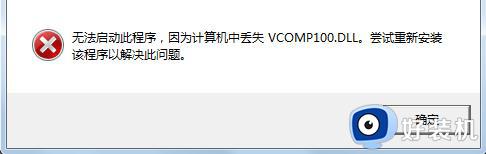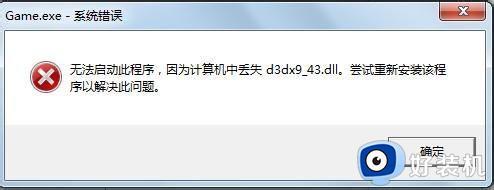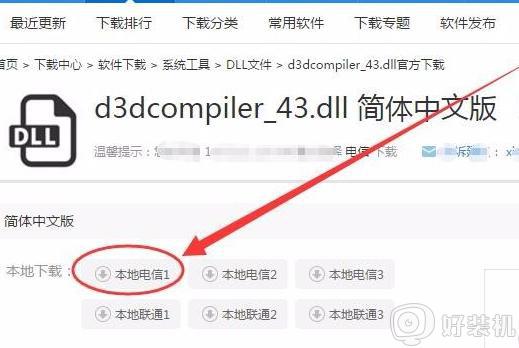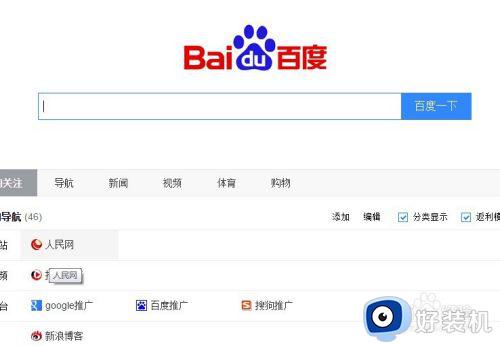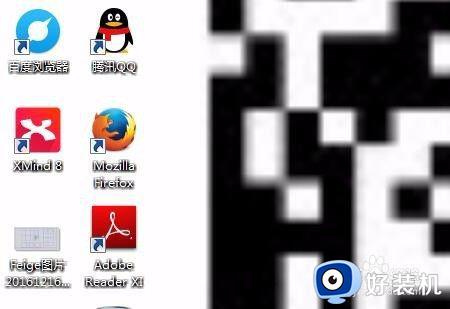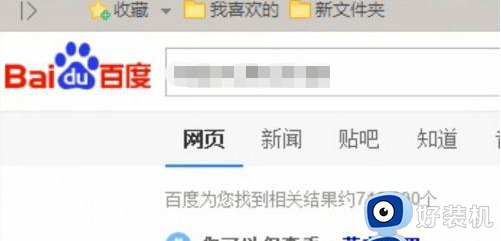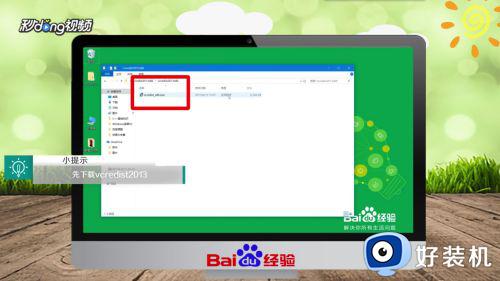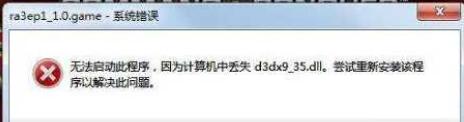开机就显示缺少msvcp120.dll丢失怎么办 电脑提示计算机丢失msvcp120dll解决步骤
时间:2021-03-21 14:49:00作者:huige
近日有用户在电脑中运行某程序或者开机的时候,会遇到弹出系统错误窗口,提示无法启动此程序,因为计算机丢失msvcp120dll。遇到这样的问题问题该怎么办呢?针对开机就显示缺少msvcp120.dll丢失这个问题,本文就给大家讲解一下详细的解决方法供大家参考。
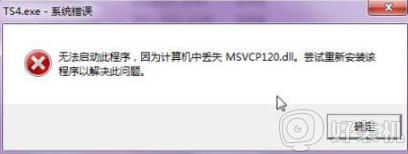
具体步骤如下:
1.直接在电脑上下载或者复制msvcp120.dll文件,随后打开C盘。如果系统是32位操作系统,直接进入Windows/System32中,随后将msvcp120.dll文件复制进去。
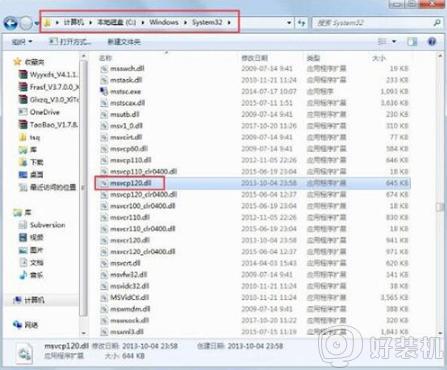
2.如果是64位操作系统,大家就需要将该文件放置到Windows/SysWOW64文件夹中。
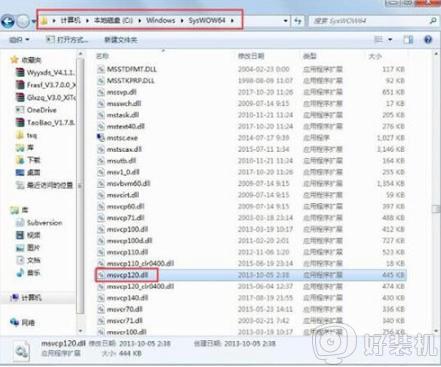
3.继续调出运行窗口,随后输入以下命令并点击确定。
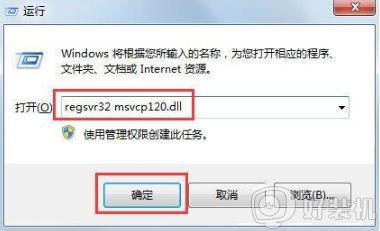
4.可能电脑会提示已经安装完成了,或者模块加载失败不兼容等提示信息。
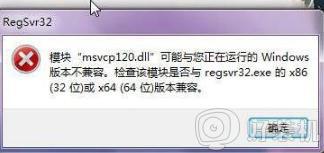
5.如果你也有遇到一样的情况,可以直接到微软官网进行下载安装vc+ 2013的x86版本,就适用于32位的vc 2013。
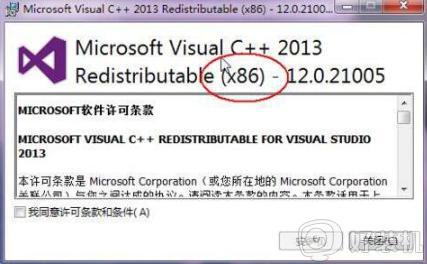
关于电脑提示计算机丢失msvcp120dll解决步骤就给大家讲解到这边了,有遇到一样情况的用户们可以参考上面的方法来进行解决,希望可以帮助到大家。