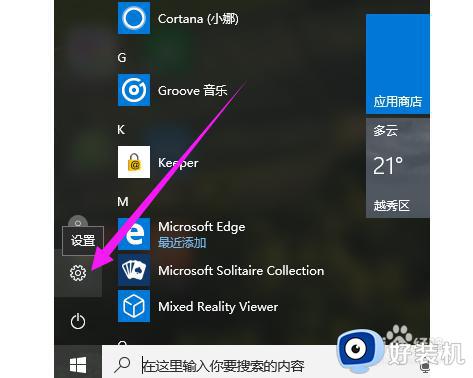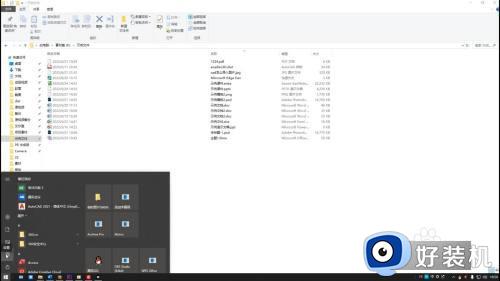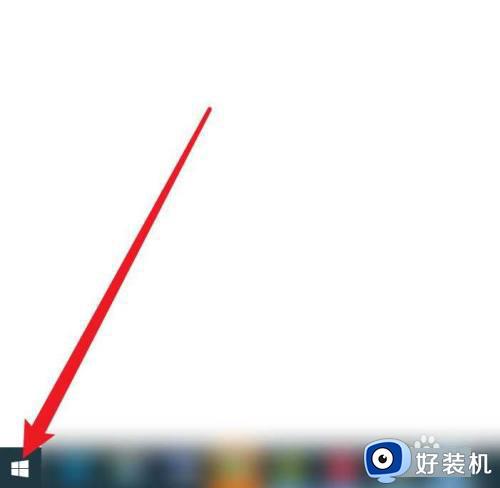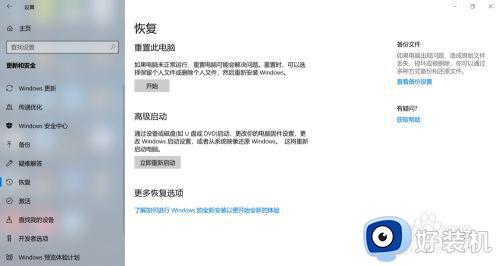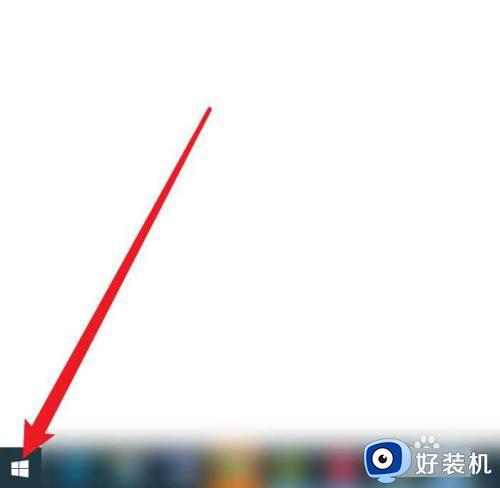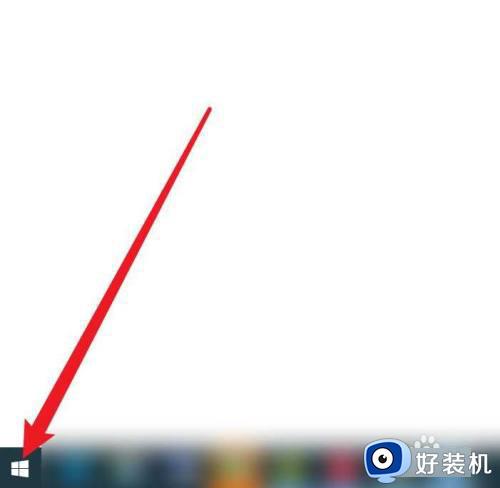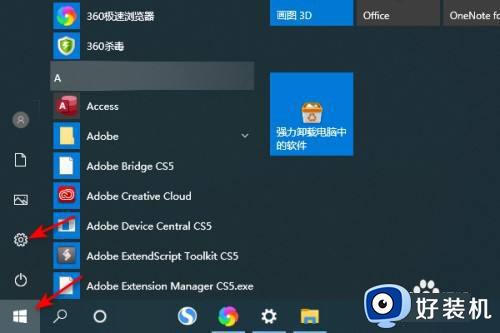win10怎么恢复出厂设置 win10系统恢复出厂设置的详细操作
时间:2022-11-30 14:47:00作者:qin
想必现在不少朋友都在使用win10系统吧,那么在使用时间很长之后,出现运行缓慢卡顿的现象都是正常的,我们可以使用第三方工具来进行清理。同时呢,大家还可以将win10系统还原到出厂状态,这样操作比较简单,下面小编就来讲解win10系统恢复出厂设置的详细操作。
下载推荐:win10纯净版安装版
具体操作如下:
1、点击开始图标
在电脑左下角的任务栏中找到开始图标,点击打开。

2、选择设置选项
选择开始菜单界面中的设置选项,单击打开设置。
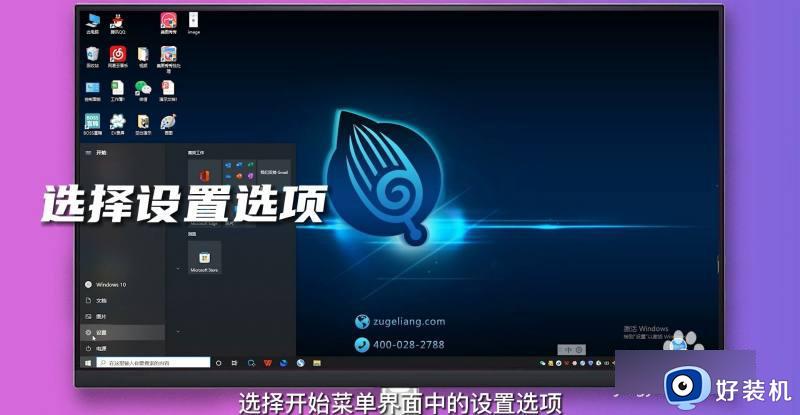
3、选择更新和安全
在电脑设置界面选择更新和安全,点击进入。
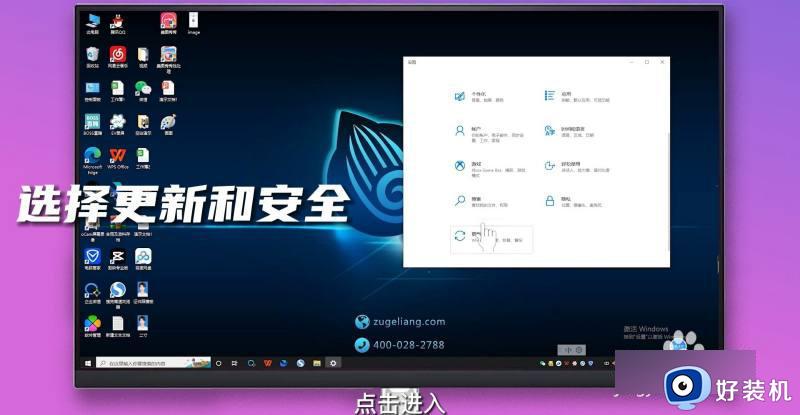
4、重置此电脑
选择恢复选项,找到重置此电脑,点击开始。
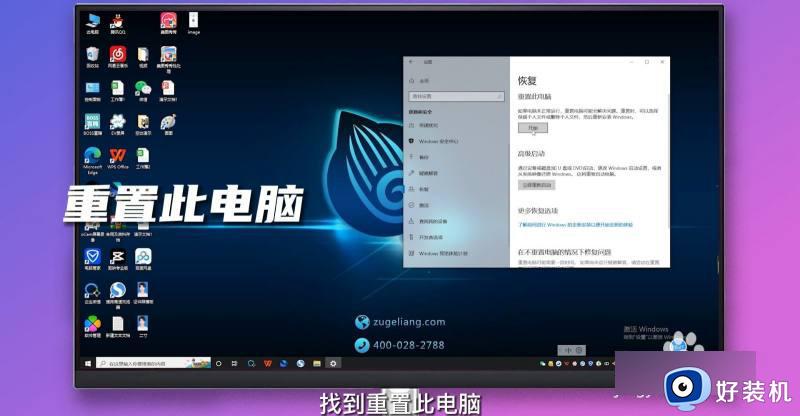
5、恢复出厂设置
跳出两个选项,如需要保留文件选第一个,如想彻底清除电脑选第二个,选择完毕即可恢复电脑出厂设置。
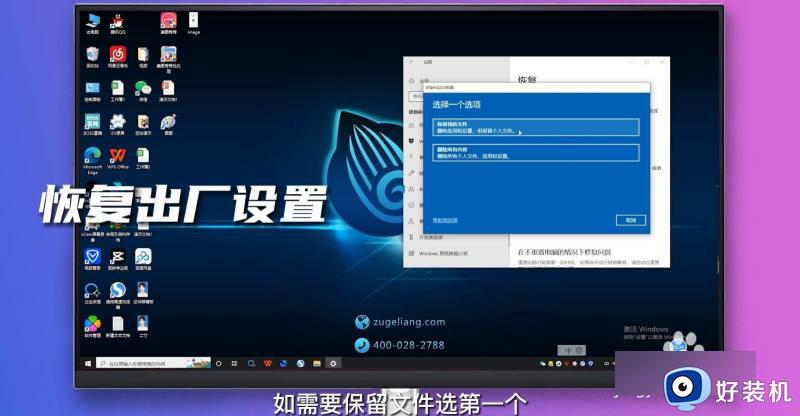
上文就是给大家总结的关于win10系统恢复出厂设置的详细操作的全部内容了,平时大家在遇到这种情况的时候,就按照上述的方法进行操作就好了哦。