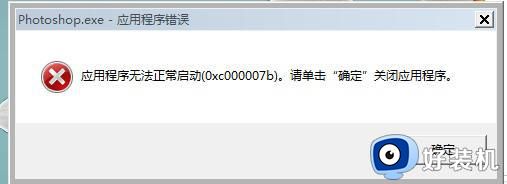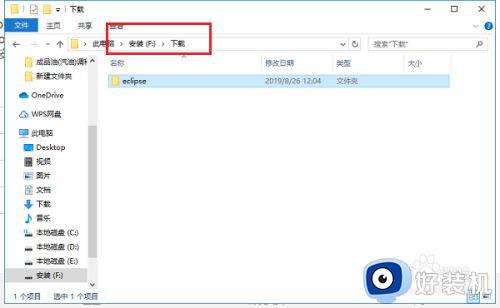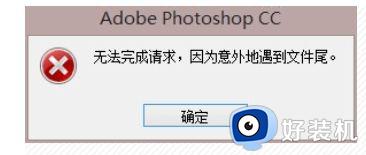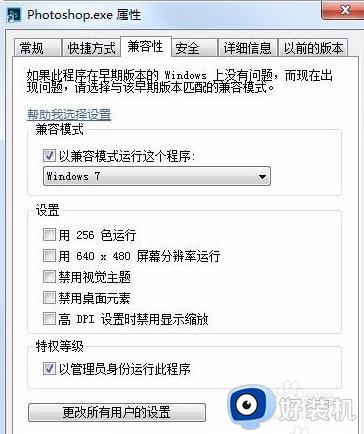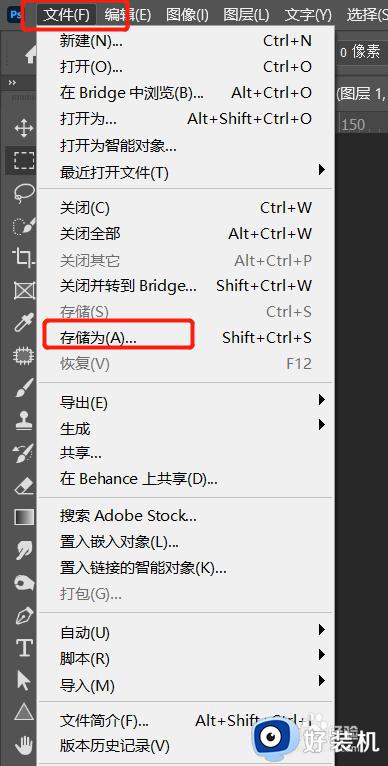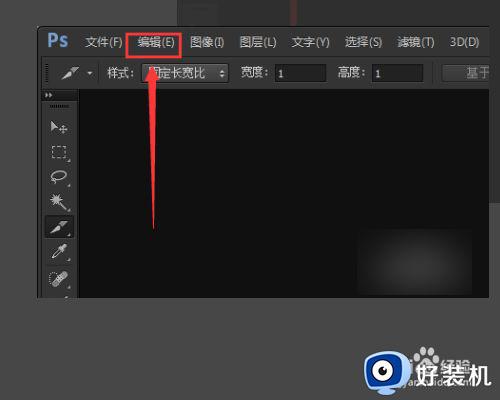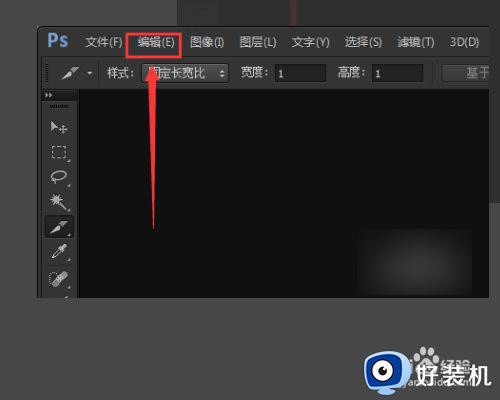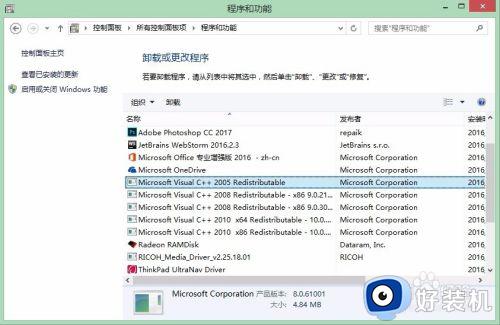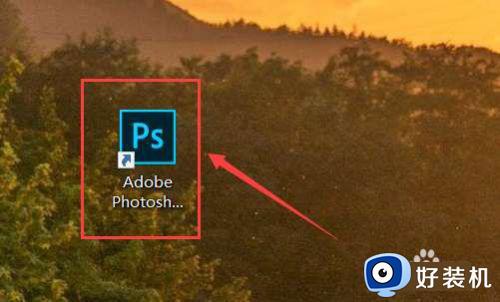ps无法打开jfif格式怎么办 ps打不开jfif文件解决方法
近日有用户想要在电脑上通过ps软件打开jfif格式文件时,却遇到了打不开jfif文件的情况,今天小编就给大家带来ps无法打开jfif格式怎么办,如果你刚好遇到这个问题,跟着小编一起来操作吧。
解决方法:
1.首先我们还是先下载一个图片吧。打开浏览器,本人浏览器主页是百度所以直接输入查找的图片名称搜索,选择一个喜欢的图片下载,这时注意到图片的扩展名为.jfif,改好名字直接保存。
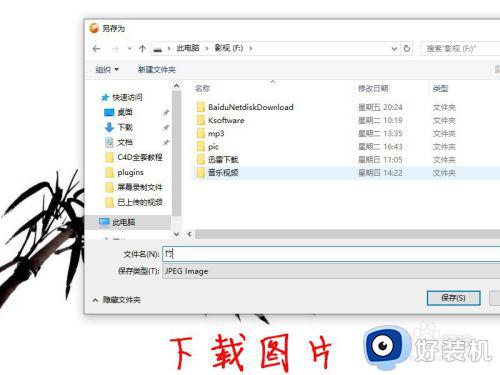
2.接下来打开PS,找到保存图片的位置,打开,这时妥妥的弹出“无法完成请求,因为它不是所指类型的文档”。

3.打开画图,菜单--浏览文件--找到刚刚下载的文件,对于画图而言打开这类文件还是不在话下的,毕竟windows自带的软件,所视别格式还是很牛的。

4.接下来点菜单,单击另存为,在选择文件格式中点击图像,这时我们可以注意看下保存类型:2D-jpeg,再看文件名自动改成.jpg格式了,点击保存。
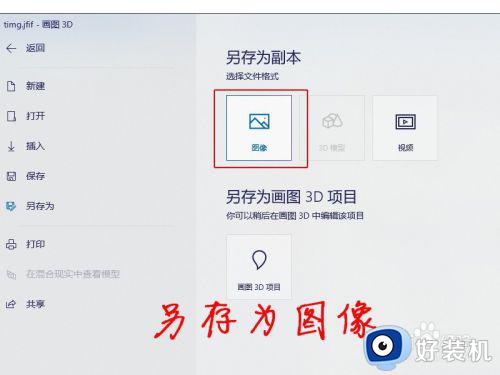
5.好了,现在再回到PS直接打开这个文件就问题了。

6.其实除了刚才那个方法还有更快捷的方法,那就是直接修改文件扩展名。
找到刚刚下载的.jfif的文件,选中快捷键F2重命名,把扩展名直接修改成.jpg,这时会提示“如果改变文件扩展名,可能导致文件不可用”,不管它,直接确定,回到PS打开,还是可以正常打开的。
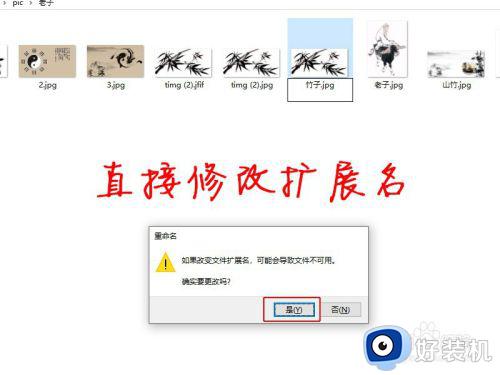
以上就是小编教大家的ps打不开jfif文件解决方法的全部内容,还有不清楚的用户就可以参考一下小编的步骤进行操作,希望能够对大家有所帮助。