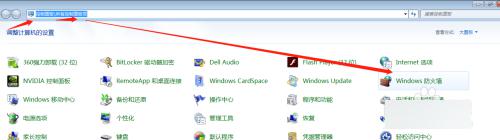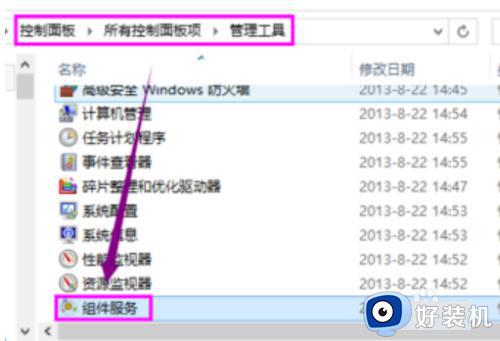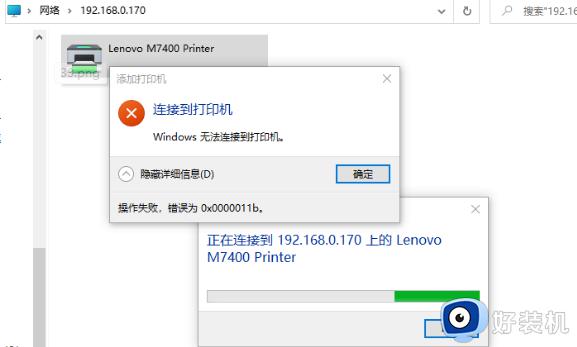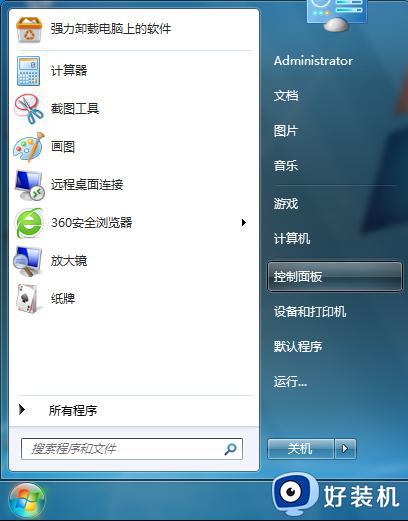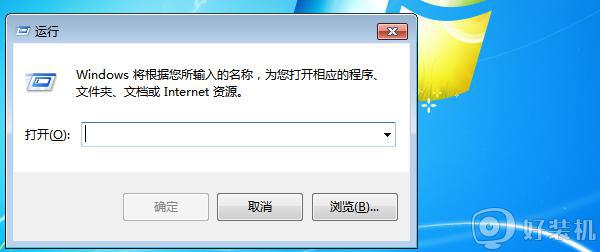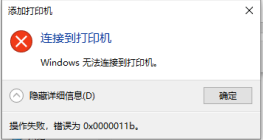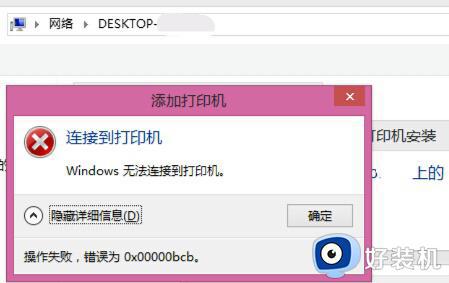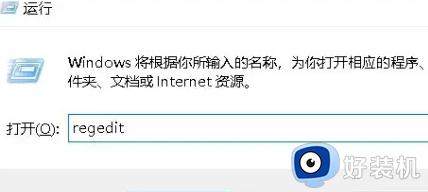win7共享打印机发生4005错误如何解决 win7共享打印机出现4005错误怎么办
时间:2023-11-20 14:45:00作者:mei
在公共场合共享打印机可以实现资源最大化利用,方便大家随时进行打印操作。在使用过程中,有用户反馈win7系统共享打印机时发生4005错误,一直无法连接,这种情况可以参考下文方法解决,感兴趣一起往下学习。
推荐:win7旗舰版系统
1、在桌面上,我的电脑 — 鼠标右键,选择”管理“。

2、打开窗口后 ,双击最下方的”服务和应用程序“,然后点击右侧的”服务“。
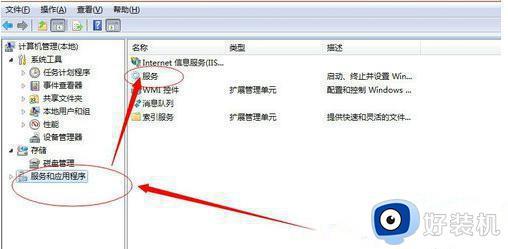
3、双击服务后,会出现很多系统服务。在时我们要找到 Print Spooler 服务,点击第一个服务后,按键盘上的 P键即可快速找到第一个以“P”开头的系统服务,接着往下找就可以了,找到后点击启用。
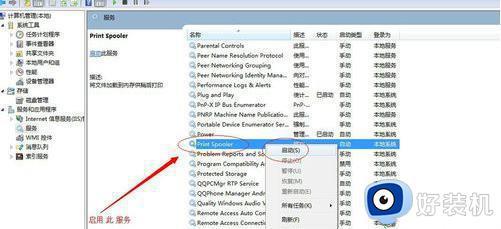
4、启用此服务成功后,如下图所示。
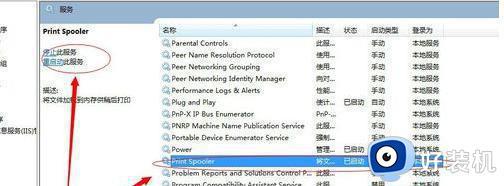
5、此时在回到运行处,输入共享打印机电脑的内网 Ip ,如图所示格式,然后回车。
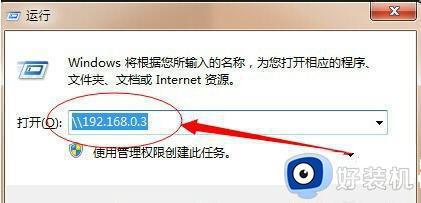
6、弹出打印机窗口,再次双击。就可以使用了,把打印机设置成 默认打印机就可以了,这样就能轻松的解决 提升错误的问题。原因是因为 Windows 7系统没有默认打开打印机的服务,我们把 服务打开就可以了。
打印机是办公室内必备的办公用品之一,遇到win7系统共享打印机出现4005错误问题,及时参考教程步骤来修复处理。