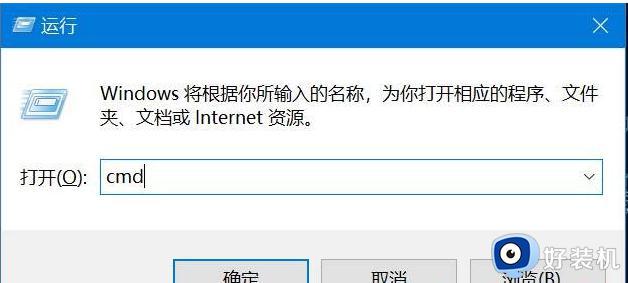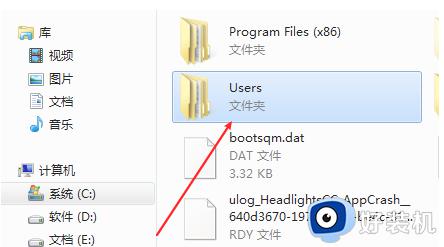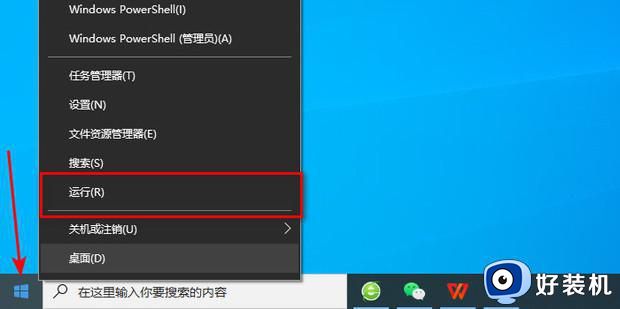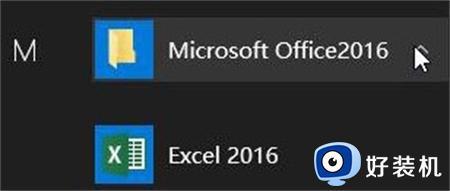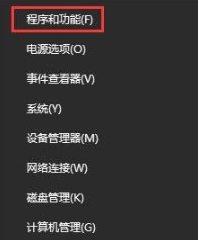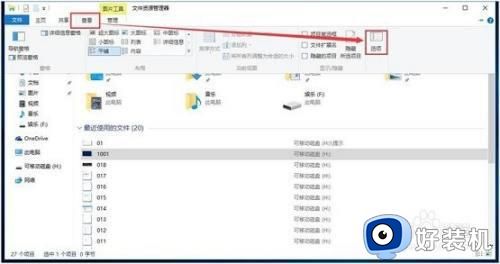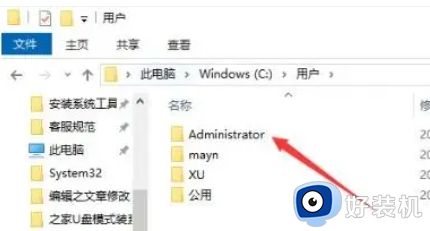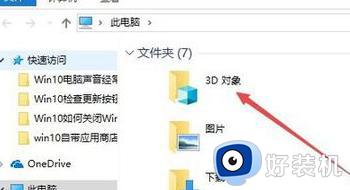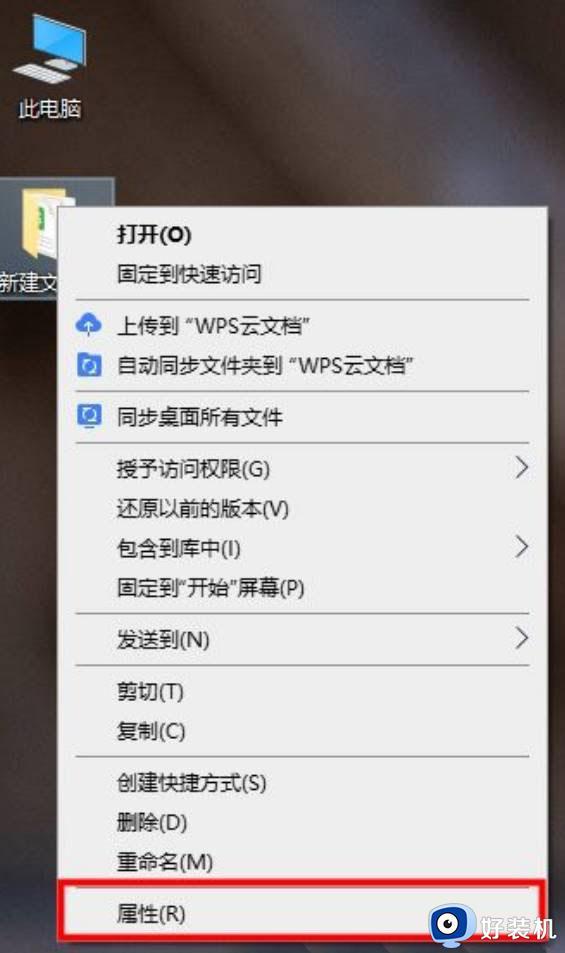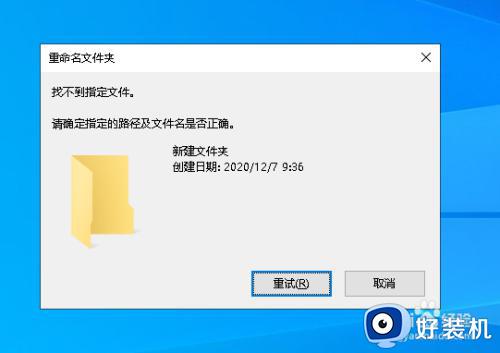win10怎样设置文件夹不可删除 win10设置文件夹不可删除的方法
大家会根据自己的需要在win10系统中创建不同类型的文件夹,这要能够使得文件管理更加清晰和高效。为了避免出现误删的情况,我们可以将文件夹设置成为不可删除,那么该怎么操作?下面教程和大家分享具体方法。
具体方法如下:
1、首先,创建一个文件夹(点击右键,在打开的菜单项中,在选择新建文件夹);
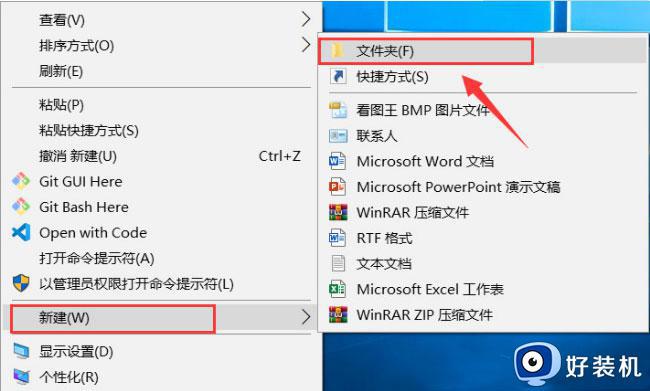
2、然后,打开刚才新建的文件夹。再新建一个文本文档(点击右键,在打开的菜单项中,选择新建文本文档);
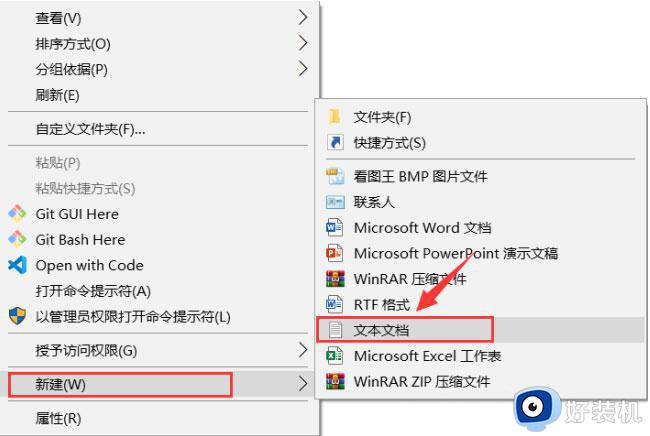
3、在右键点击刚新建的文本文档,在打开的菜单项中,在选择属性;
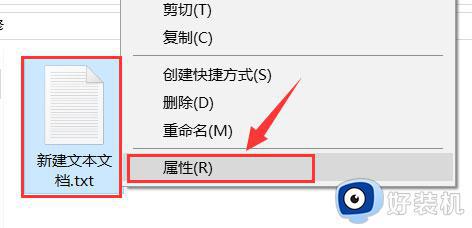
4、在新建文本文档属性窗口,在切换到安全选项卡,在点击编辑;
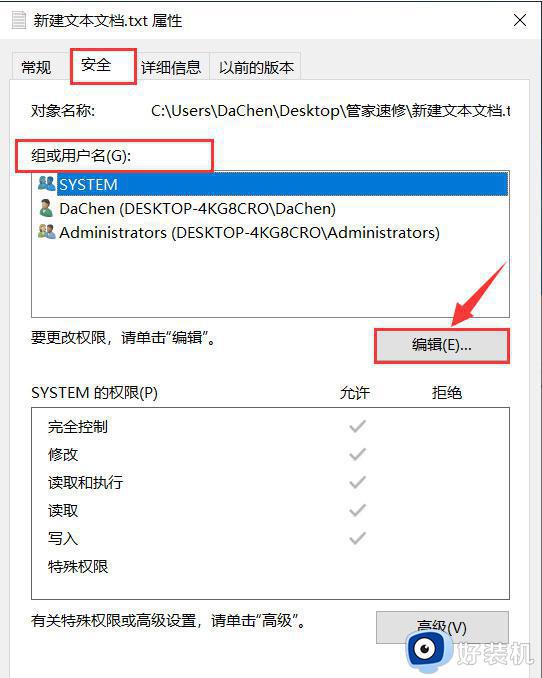
5、在选择每一个组或用户名,在完全控制后面勾选拒绝;
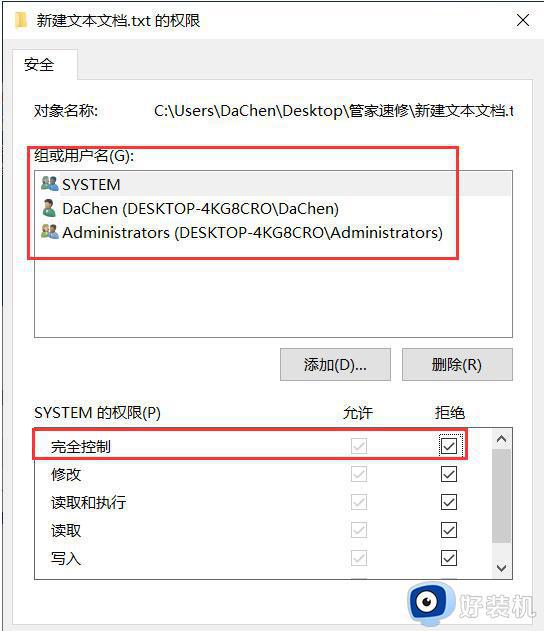
6、在设置完成后,在点击确定;
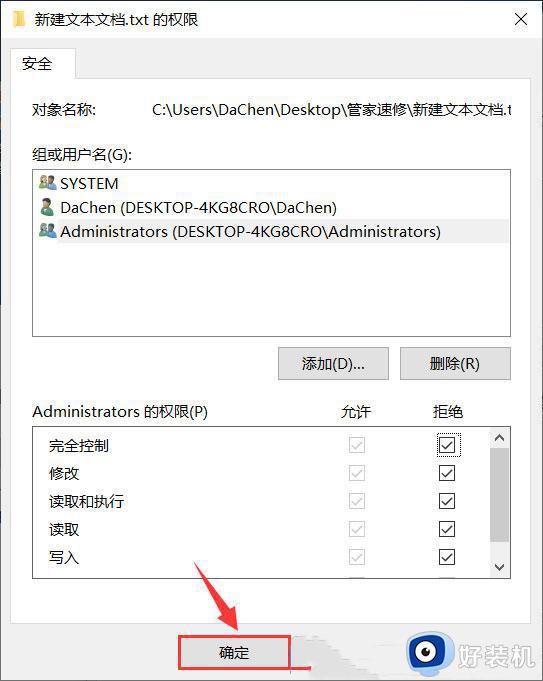
7、Windows安全中心提示:你在设置一个拒绝权限项。拒绝项优先于允许项。这就是说,如果一位用户是两个组的成员,一个组允许权限而另一个组拒绝同一个权限,该用户就没有这个权限。你想继续吗?点击是;

8、在点击确定;
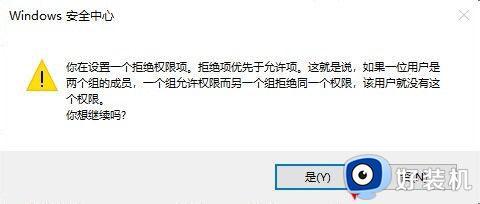
9、就可以尝试删除刚才创建的文件夹;
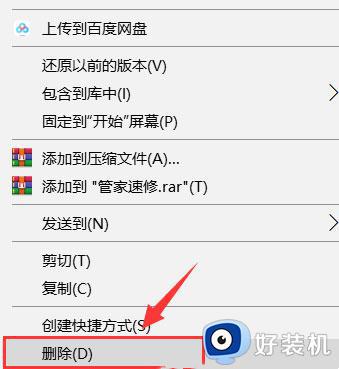
10、提示文件夹访问被拒绝,你需要提供管理员权限才能删除此文件夹,最后再在点击继续即可;
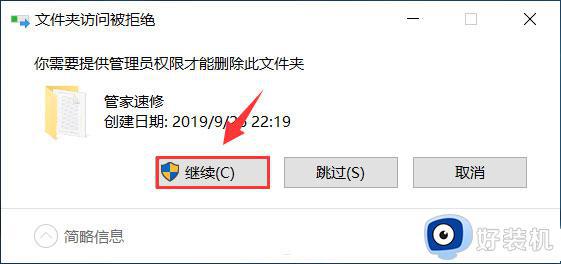
11、就已经无法删除,因为没有足够的权限。
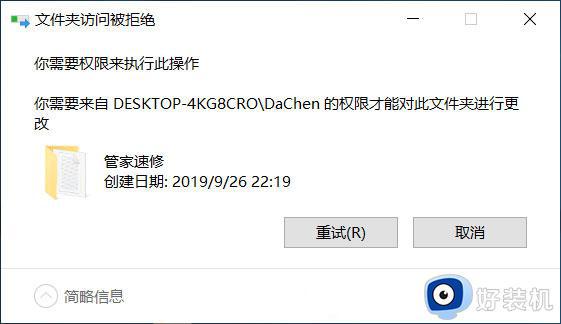
综上所述win10设置文件夹不可删除的方法,重要文件设置不可删除可以避免出现误操作的情况,感兴趣的用户一起来动手操作。