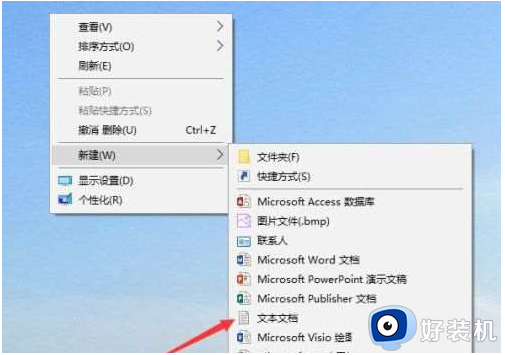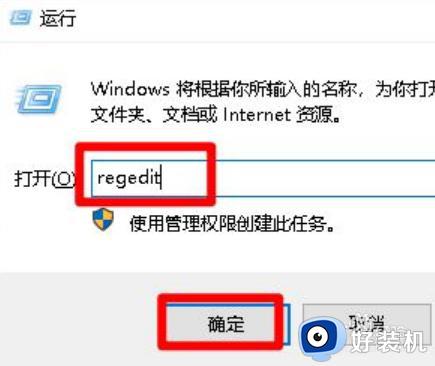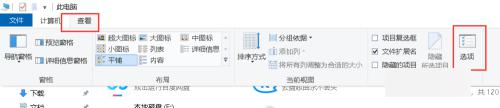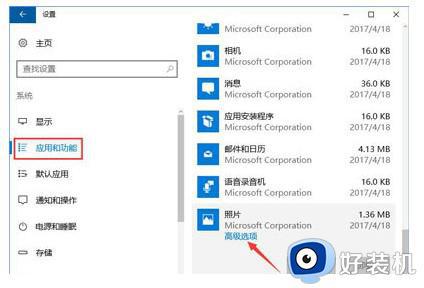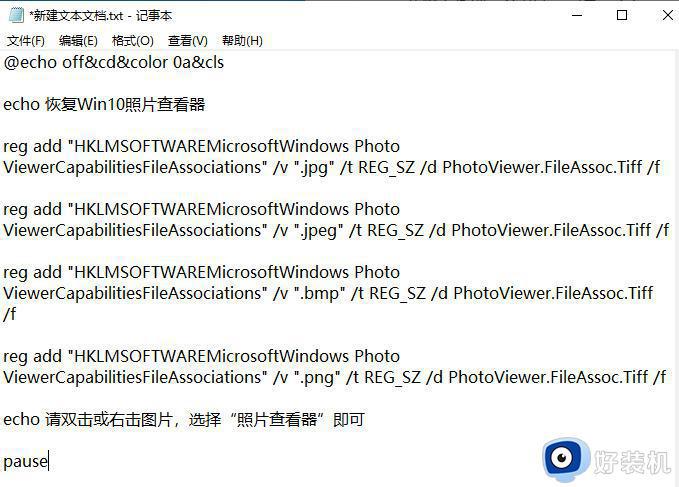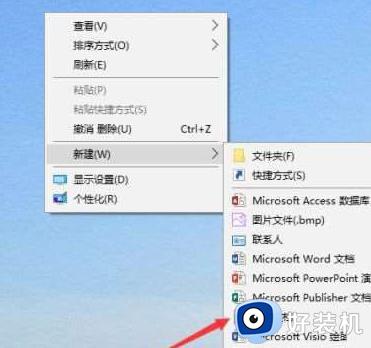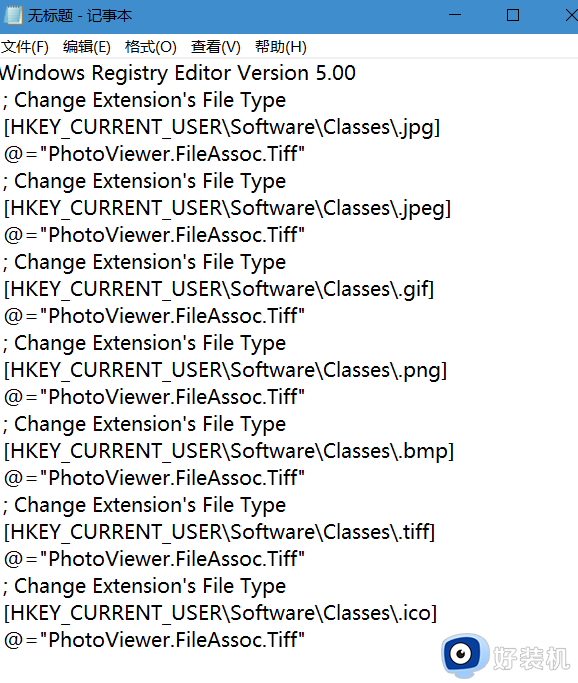win10找不到图片查看器怎么办 win10图片查看器不见的恢复方法
win10系统图片查看器可以帮助用户快速浏览、编辑和管理图片文件,是装机必不可少的。但是电脑升级win10系统鼠标右键找不到图片查看器选项,怎么办?这是设置出现问题,带着此疑问,现在和小编一起来恢复win10系统图片查看器。
1、右击桌面空白处,选择"新建"一个"文本文档"。
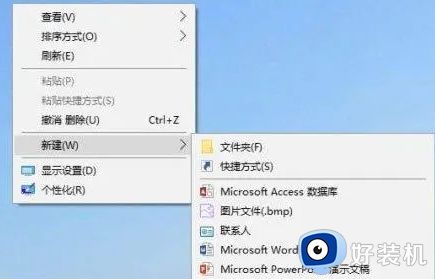
2、双击刚建好的文本文档,将以下代码复制进去:
Windows Registry Editor Version 5.00; Change Extension's File Type [HKEY_CURRENT_USERSoftwareClasses.jpg] @="PhotoViewer.FileAssoc.Tiff"; Change Extension's File Type [HKEY_CURRENT_USERSoftwareClasses.jpeg] @="PhotoViewer.FileAssoc.Tiff"; Change Extension's File Type [HKEY_CURRENT_USERSoftwareClasses.gif] @="PhotoViewer.FileAssoc.Tiff"; Change Extension's File Type [HKEY_CURRENT_USERSoftwareClasses.png] @="PhotoViewer.FileAssoc.Tiff"; Change Extension's File Type [HKEY_CURRENT_USERSoftwareClasses.bmp] @="PhotoViewer.FileAssoc.Tiff"; Change Extension's File Type [HKEY_CURRENT_USERSoftwareClasses.tiff] @="PhotoViewer.FileAssoc.Tiff"; Change Extension's File Type [HKEY_CURRENT_USERSoftwareClasses.ico] @="PhotoViewer.FileAssoc.Tiff"
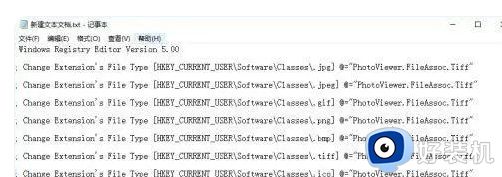
3、接着左上角的"文件",选择"保存"。
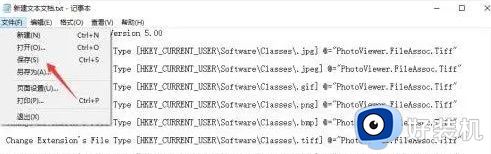
4、然后将文本文档重命名为"Windows照片查看器.REG",注意一定要将后缀名改为".REG"。
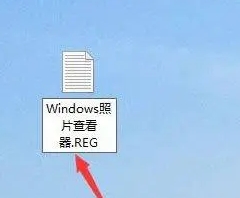
5、在弹出的提示框中点击"是"。
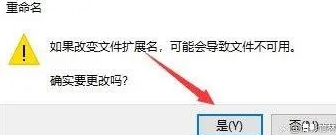
6、双击打开文件,在提示框中点击"是"。
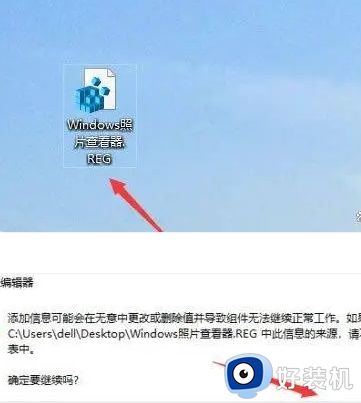
7、最后选择一个图片文件,右击选择"打开方式",这时就会发现"Windows图片查看器"出来了,选择Windows图片查看器。
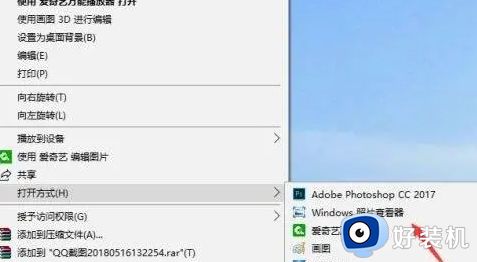
综上所述win10图片查看器不见的恢复方法,几个步骤操作之后,右键菜单中又显示图片查看器。