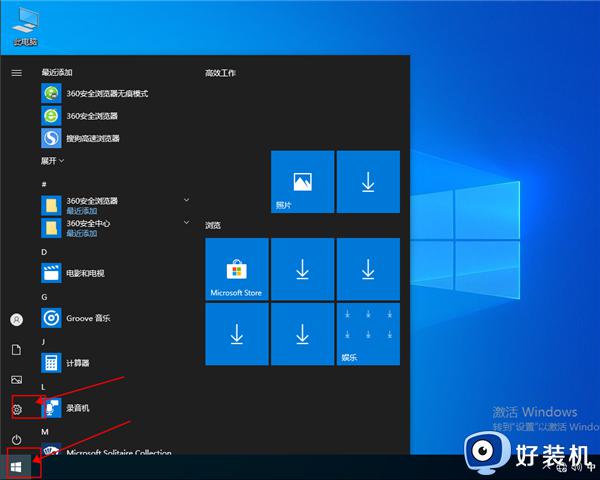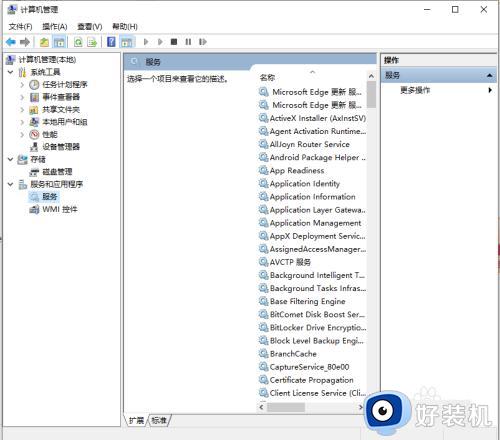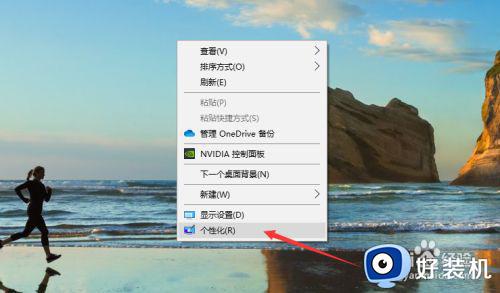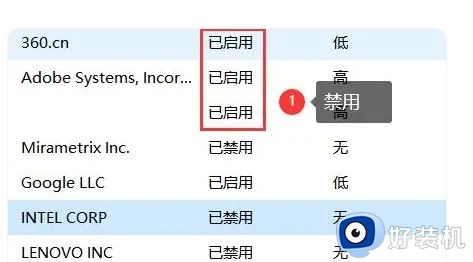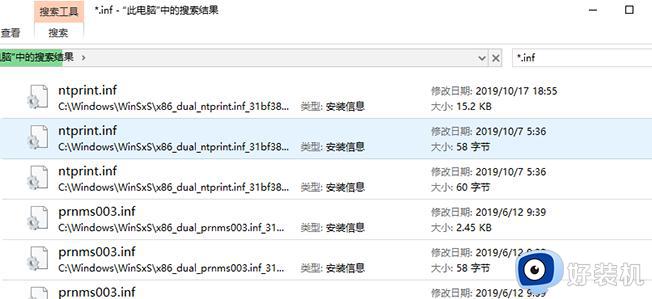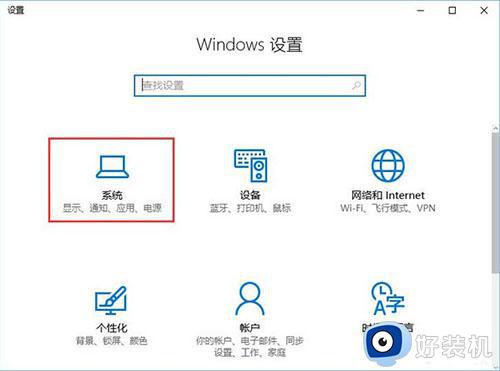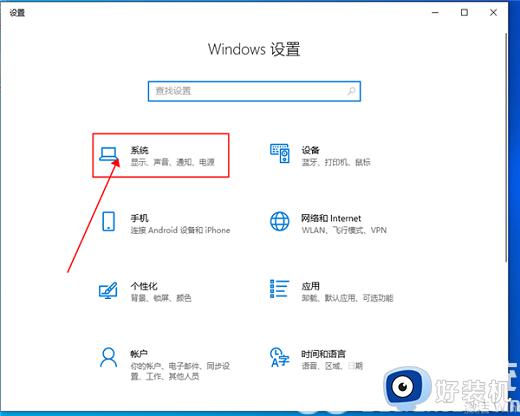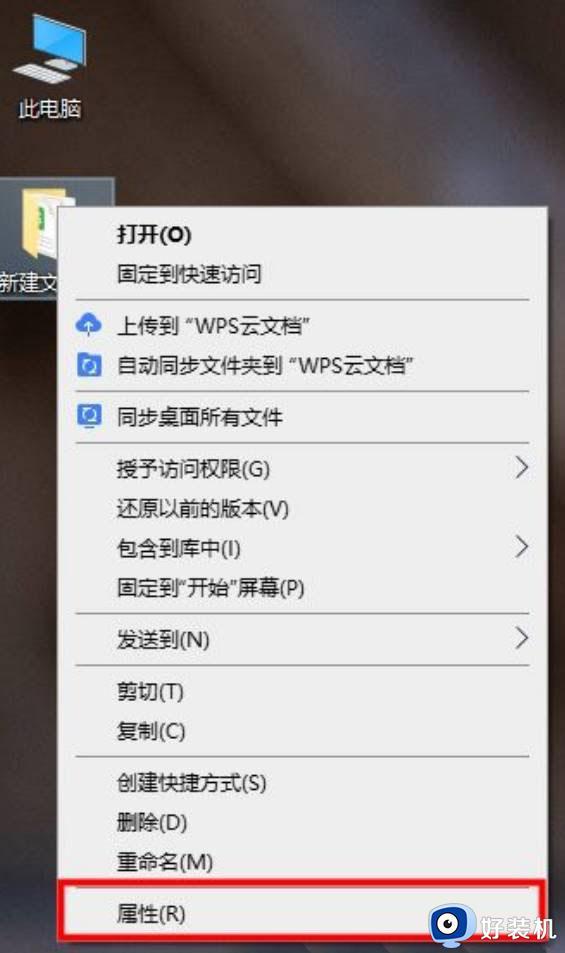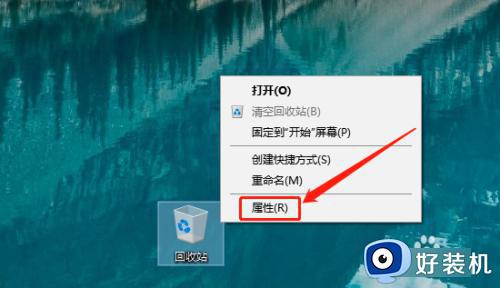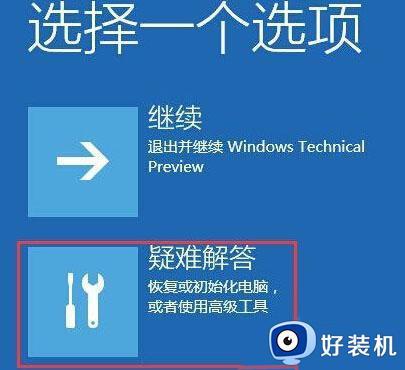Win10windows.old文件如何删除 win10快速删除windows.old文件的两种方法
电脑升级win10系统发现内存使用空间那么少,运行速度比之前还慢,打开C盘发现windows.old文件占据大部分位置,Windows.old是电脑在重装系统过程中,备份旧系统中重要文件的文件夹,这份文件没什么用,可以删掉。现在教程介绍win10快速删除windows.old文件的方法。
方法一
1、右键系统盘(一般为C盘),选择“属性”。
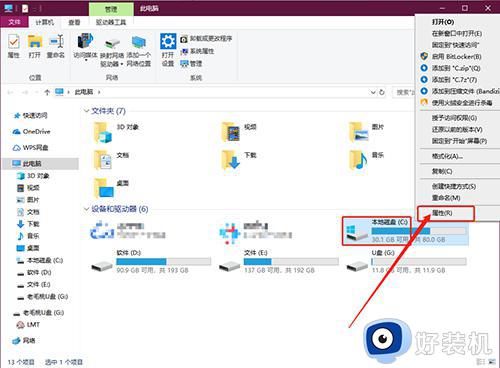
2、进入属性页面后,点击“磁盘清理”进入扫描。
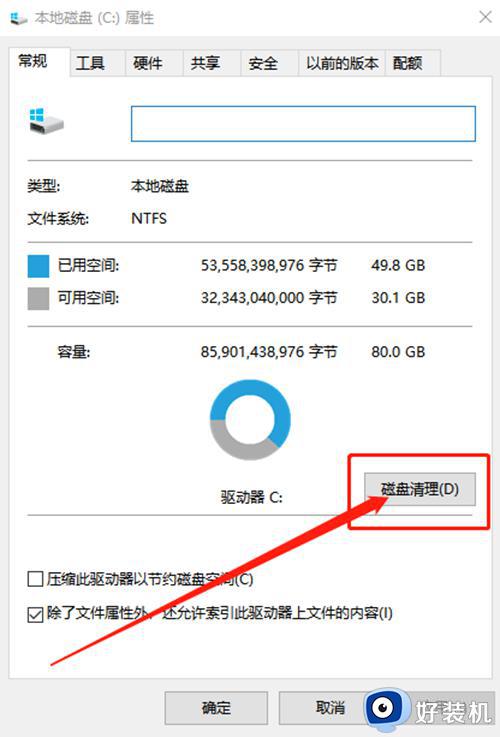
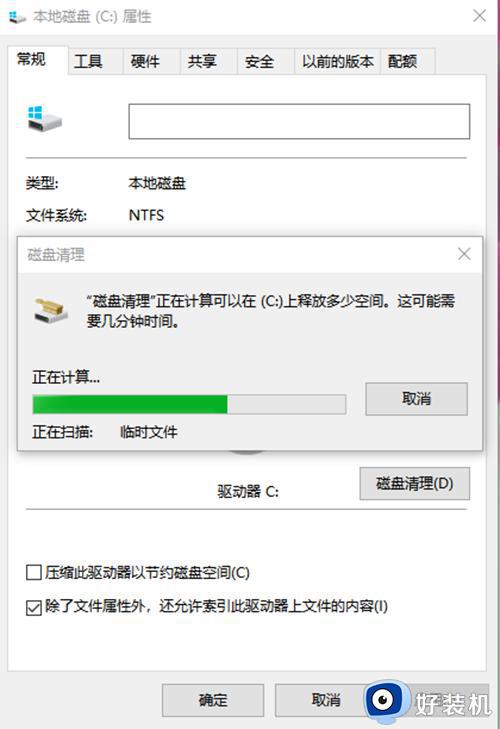
3、等扫描完成后,会进入磁盘清理窗口,点击“清理系统文件”。
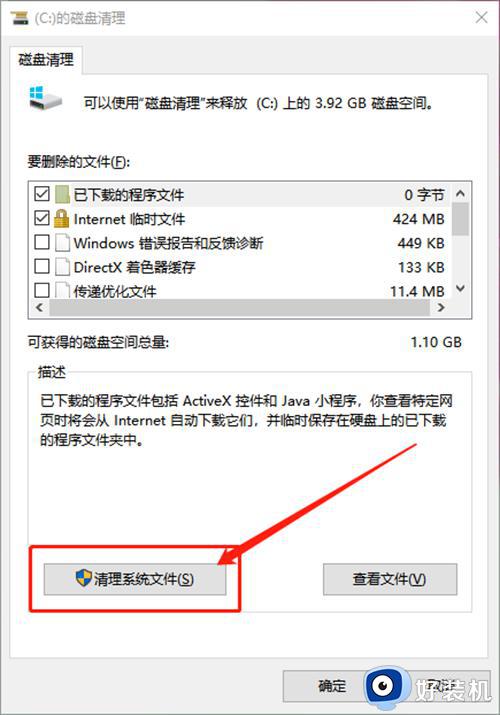
4、等待扫描完毕后,即可在框内看见windows.old文件,进行勾选并点击“确定”。
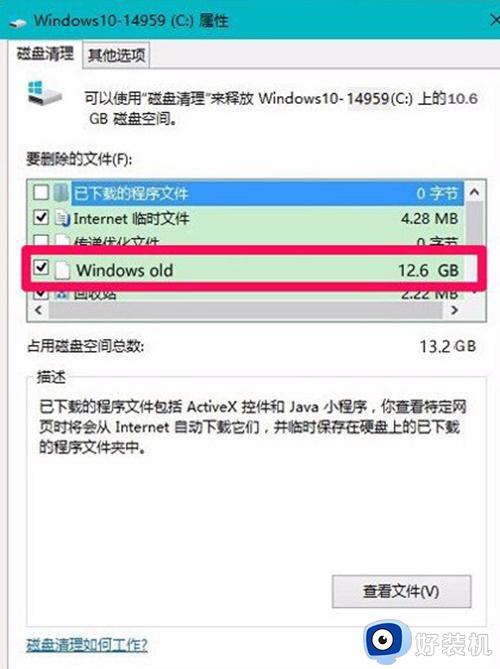
5、随后,会有出现弹窗确认是否删除,直接点击“删除文件”即可,直至全部删除完毕。
方法二:
1、同时按住“win+i”打开设置页面,点击“系统”。
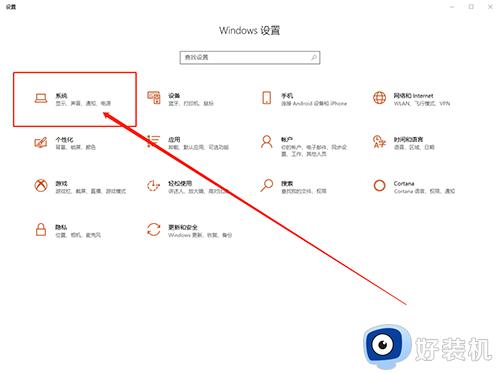
2、并在通知页面中,切换至“存储”选项卡,在右侧页面点击“查看其他驱动器上的存储使用情况”。
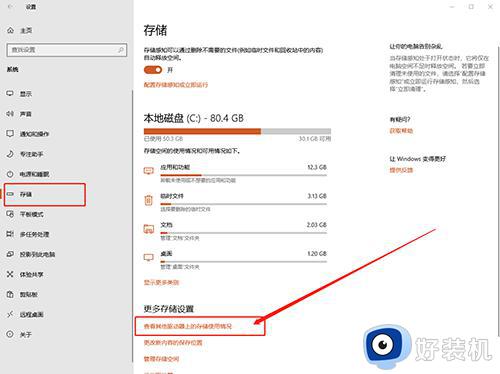
3、进入查看其他驱动器上的存储使用情况页面后,点击“C盘”。
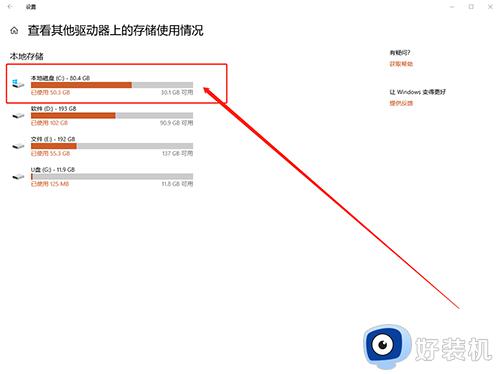
4、进入C盘存储页面后,点击“临时文件”。
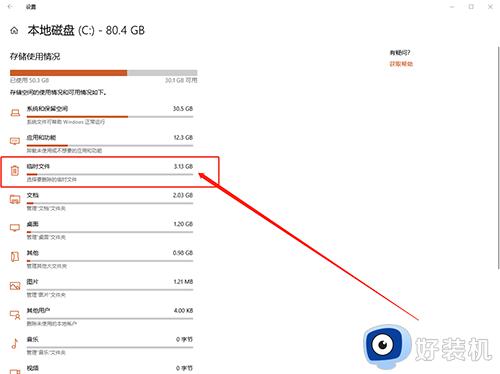
5、在临时文件页面后,勾选“以前版本的Windows”点击“删除文件”即可。
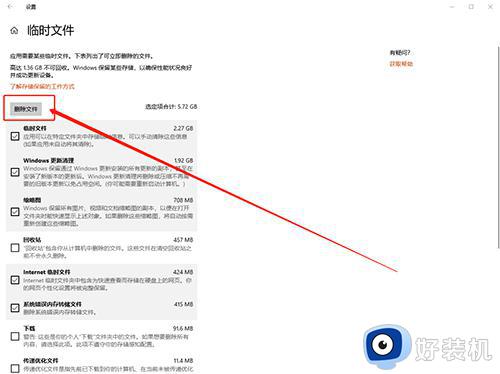
windows.old文件一般存放在电脑C盘,想要删除win10系统windows.old文件,可以参考以上两种方法进行设置。