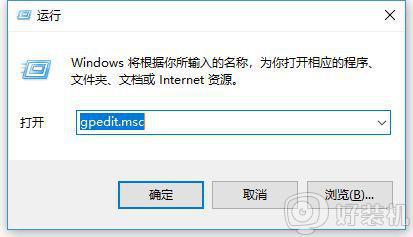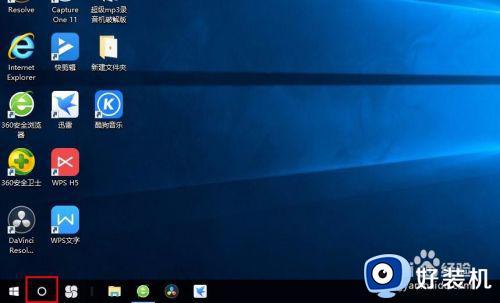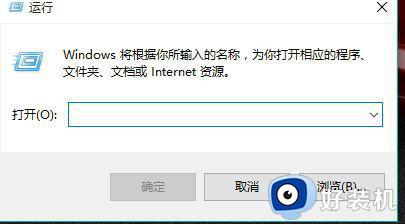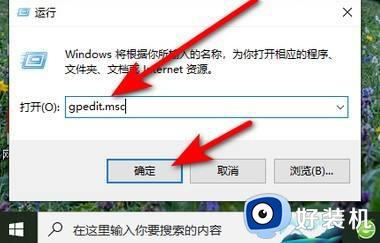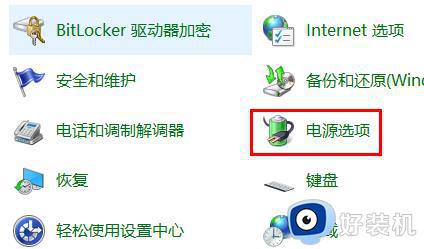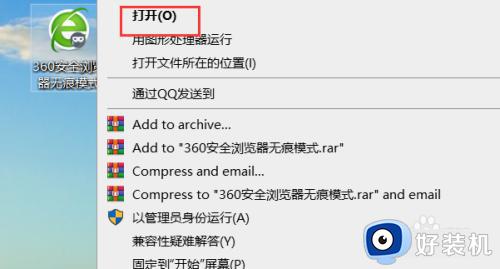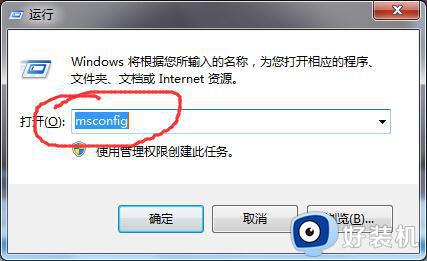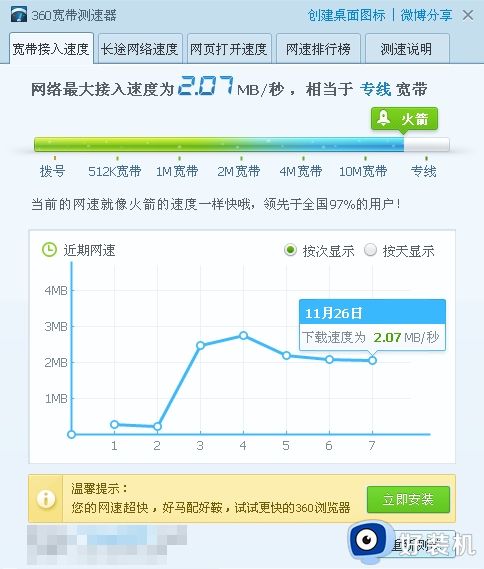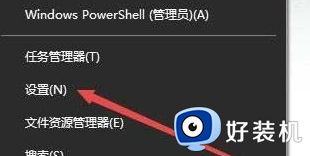win10电脑怎样设置网速最快 win10将网速调到最快的步骤
时间:2021-05-16 14:41:00作者:huige
许多小伙伴在使用电脑上网的时候,发现上网速度没有一开始那么快了,有时候打开网页都要好久甚至打不开,遇到这样的问题该怎么办呢,那么win10电脑怎样设置网速最快呢?方法也不难,简单设置一下即可,一起来看看win10将网速调到最快的步骤。
推荐:win10系统下载64位
具体步骤如下:
1.打开电脑,输入命令gpedit.msc,打开策略组。
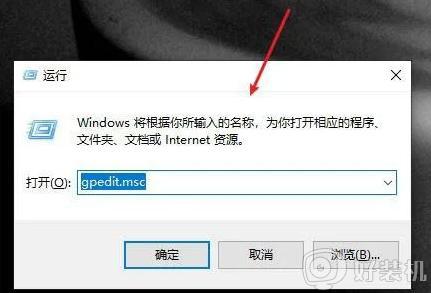
2.在策略组页面中,打开管理模板中的网络选项。
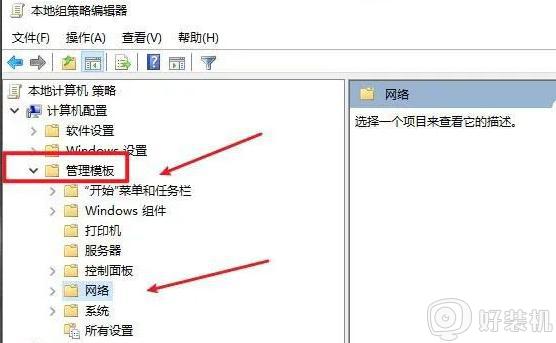
3.在网络文件中,选择Qos数据包计划程序选项。
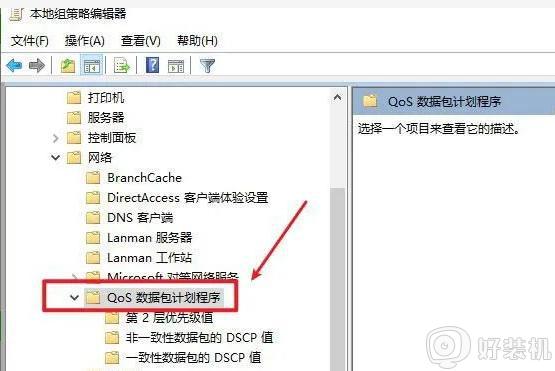
4.在右侧页面找到限制可保留带宽选项。
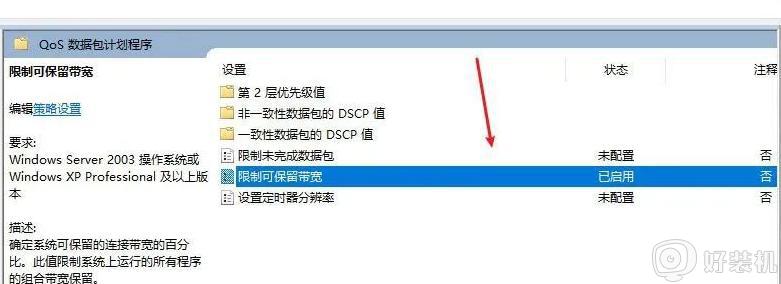
5.在限制可保留带框窗口中,选择未配置选项。
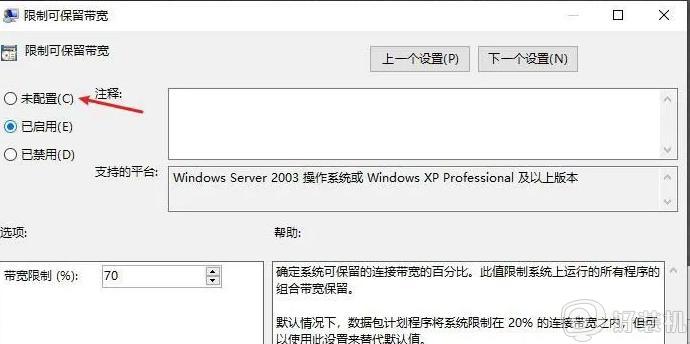
6.点击右下角的应用按钮。
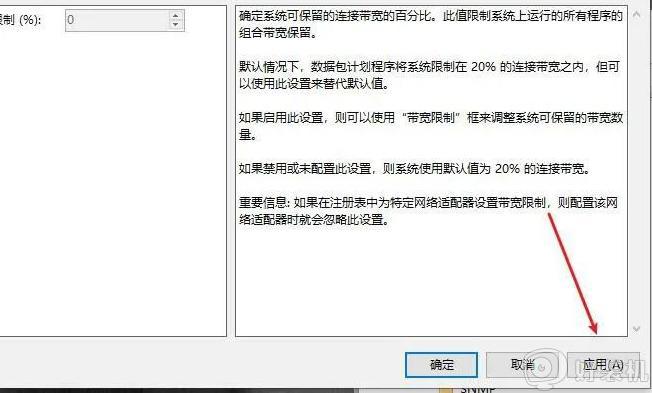
7.回到策略组页面中,我们就可以解除电脑对网络限制了。
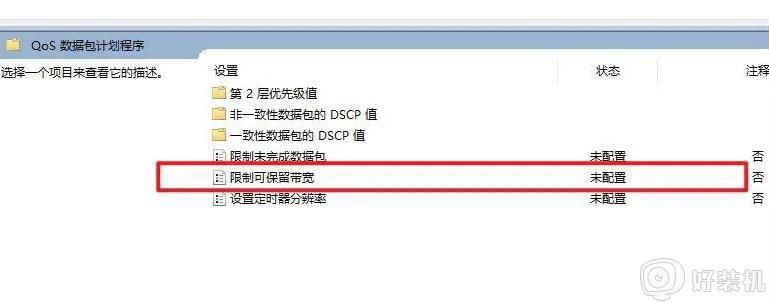
上述给大家讲解的便是win10电脑怎样设置网速最快的详细步骤,有这个需要的用户们可以按照上面的方法来设置,希望帮助到大家。