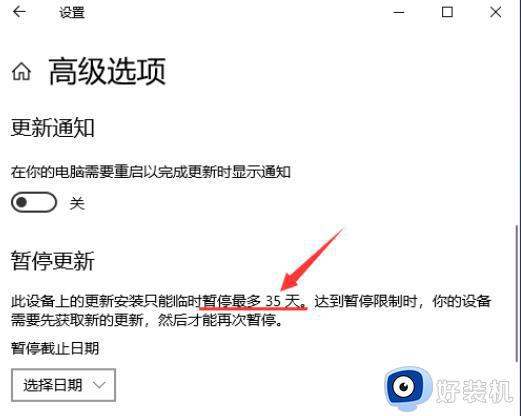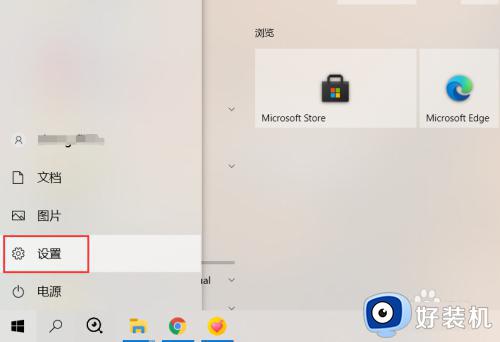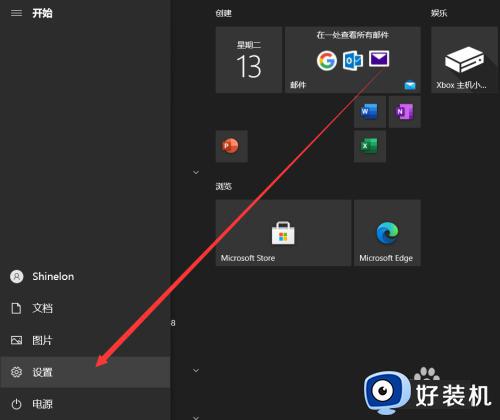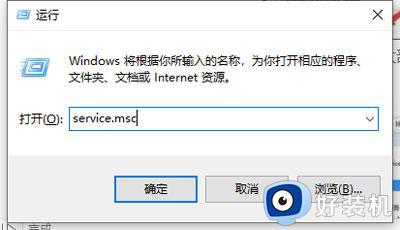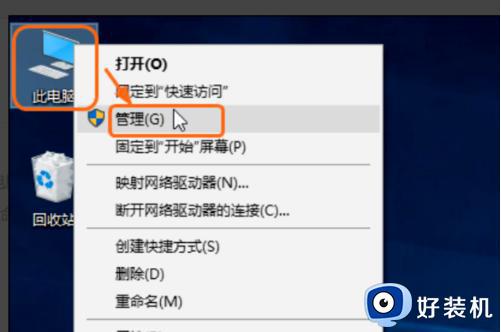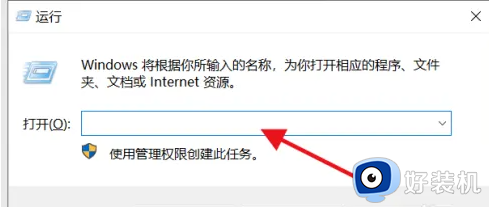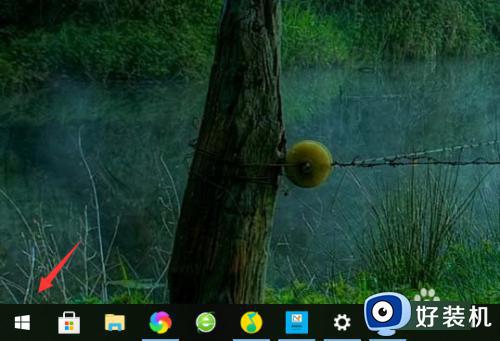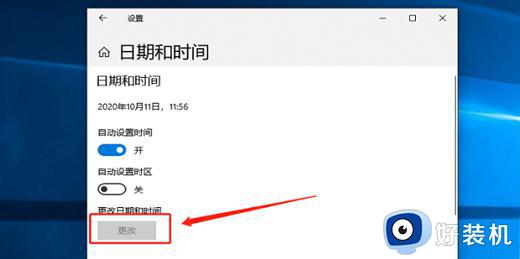win10关闭自动更新后还会更新怎么办 win10暂停更新后继续更新怎么解决
如今深度技术win10是目前广泛使用的操作系统之一,而更新是保持系统正常运行的重要环节,有时候我们可能希望暂停更新以避免干扰工作或延长电脑使用寿命。一些用户可能会遇到一个问题,win10关闭自动更新后还会更新,应该如何解决这个问题呢?本文将为您提供win10暂停更新后继续更新怎么解决的方法。
解决方法如下:
方法一:
1、“win+R”快捷键开启运行,输入“services.msc”回车打开。
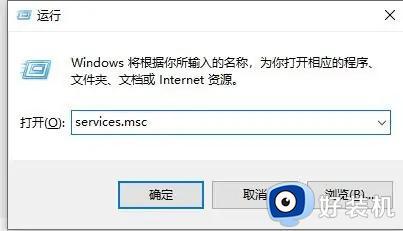
2、进入到新的界面后,找到右侧中的“Windows Update”双击打开。
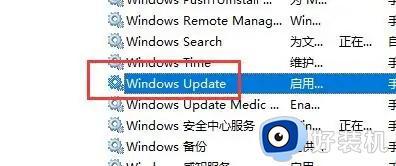
3、将窗口中的“启动类型”设置为“禁用”。
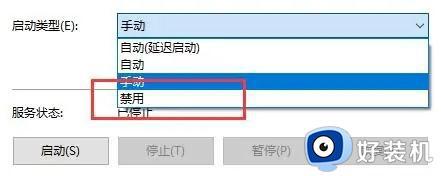
4、然后切换到上方中的“恢复”选项卡中,并将下方中的所有选项都改为“无操作”就可以了。
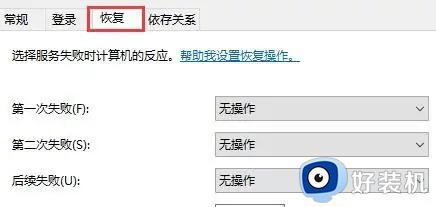
方法二:
1、“win+R”快捷键开启运行,输入“gpedit.msc”回车打开。
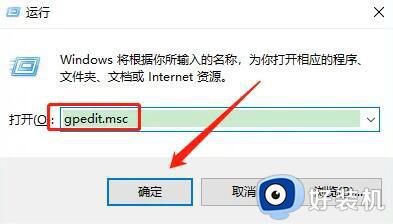
2、进入到组策略编辑器后,依次点击左侧栏中的“计算机配置>管理模板>Windows组件”,最后找到右侧中的“Windows更新”双击打开。
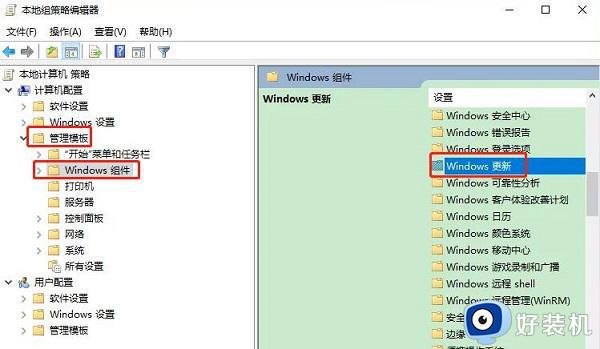
3、然后双击打开其中的“配置自动更新”选项。
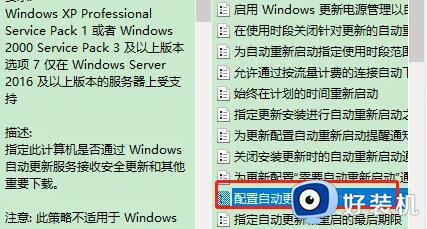
4、最后在打开的窗口中,将“已禁用”勾选上,并点击确定保存就可以了。
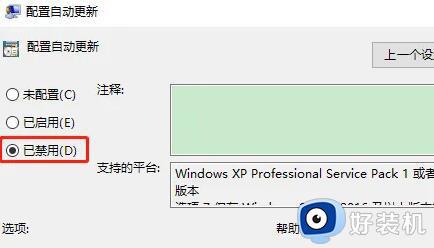
以上是关于如何解决win10电脑设置暂停更新后仍然自动更新的问题的全部内容,如果你遇到了这种情况,不妨尝试按照以上方法解决,希望对大家有所帮助。