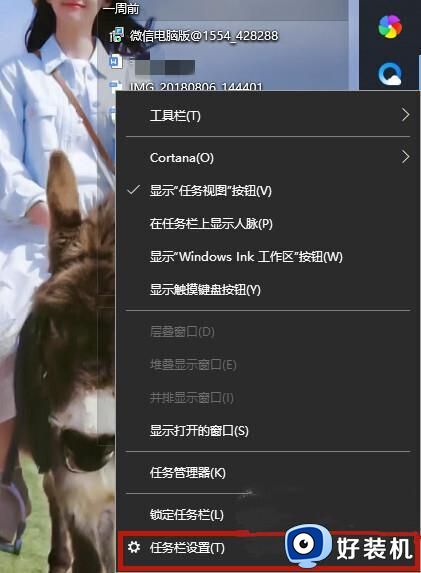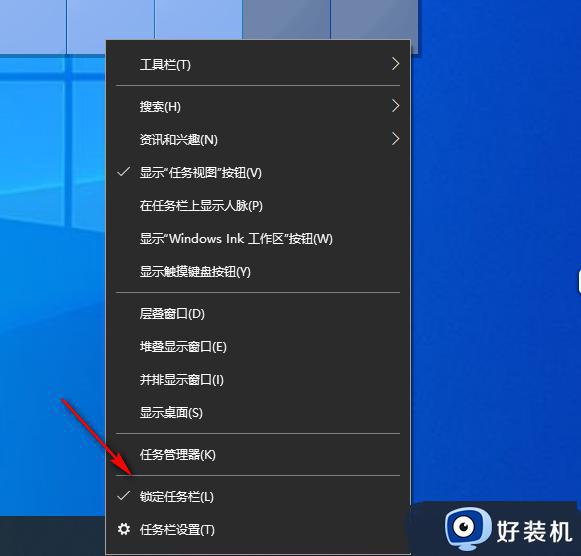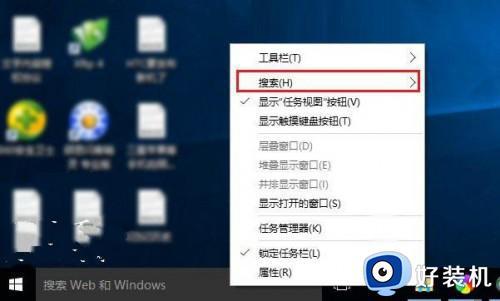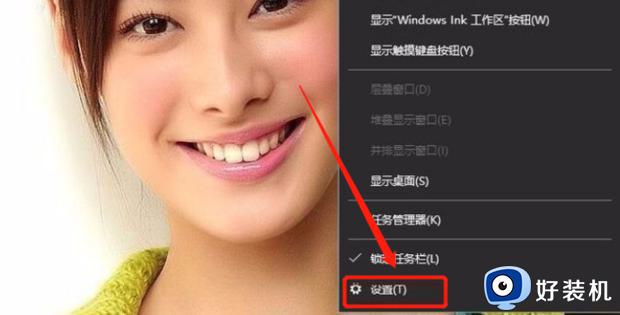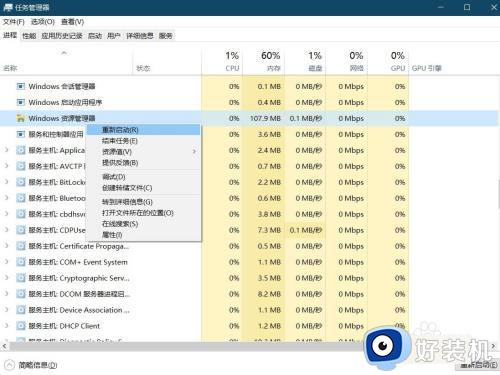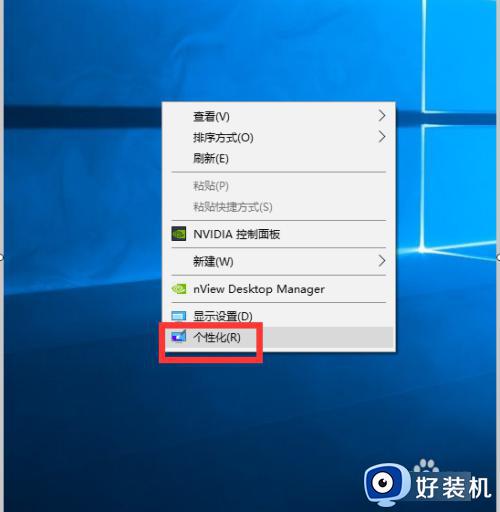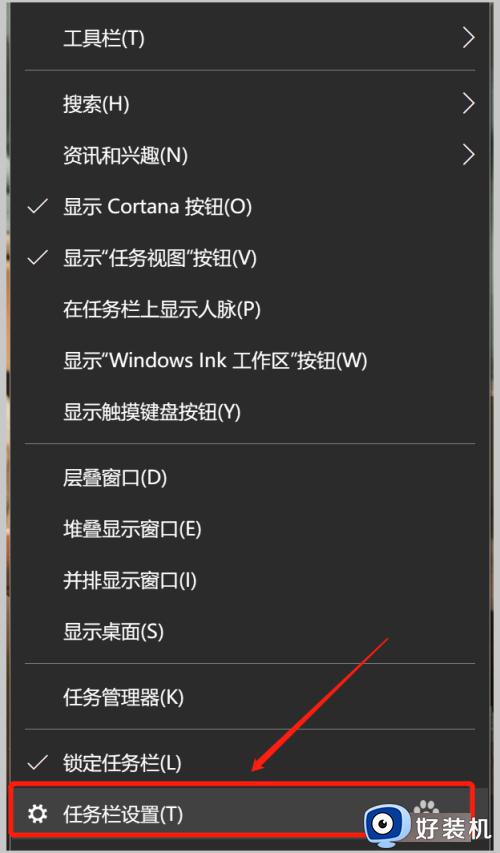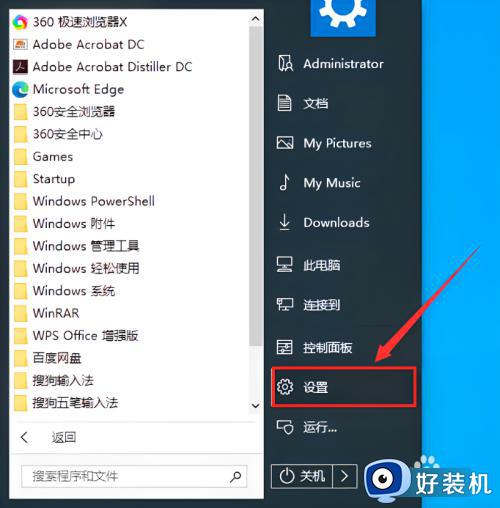win10任务栏怎么还原到下面 win10电脑任务栏还原到下面的步骤
时间:2021-09-05 14:40:00作者:huige
通常情况下任务栏都是在屏幕最下面的,但是有些win10系统用户在使用过程中,可能不小心将任务栏调到了左侧或者右侧,这样看着非常不习惯,那么win10任务栏怎么还原到下面呢?针对这个问题,本教程就给大家讲述一下win10电脑任务栏还原到下面的步骤。
方法一:查看任务栏是否被锁定
1.右击任务栏的空白位置,如果看到【锁定任务栏】前面有打勾,就说明任务栏已经被锁定了。
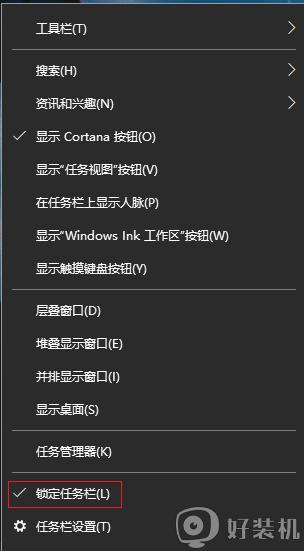
2.将任务栏前面的小沟去掉,任务栏就可以拖动了。
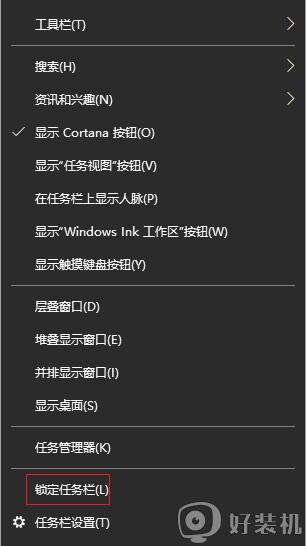
3.然后将鼠标移动到任务栏没有图标的位置,按住鼠标左键。向下拖动任务栏,任务栏就回到下面了。

4.最后,右击任务栏,再次锁定任务栏,下次就不会不小心将任务栏移动到其他地方了。
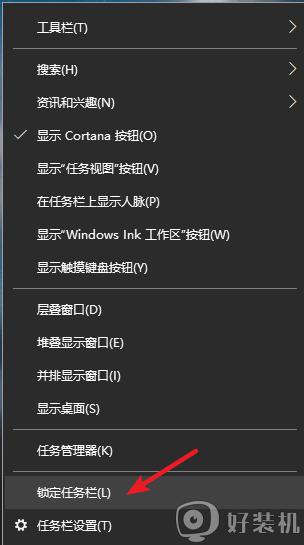
方法二:查看任务栏设置
1.右键点击任务栏空白处,选择“任务栏设置”。
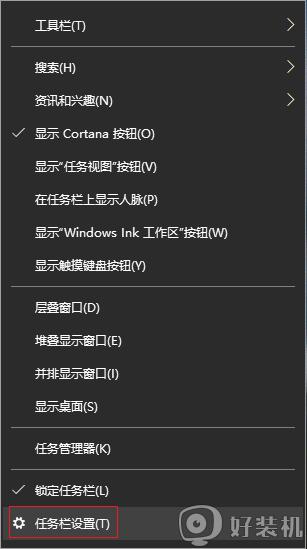
2.在弹出选项卡中选择设置屏幕上的任务栏位置为底部即可。
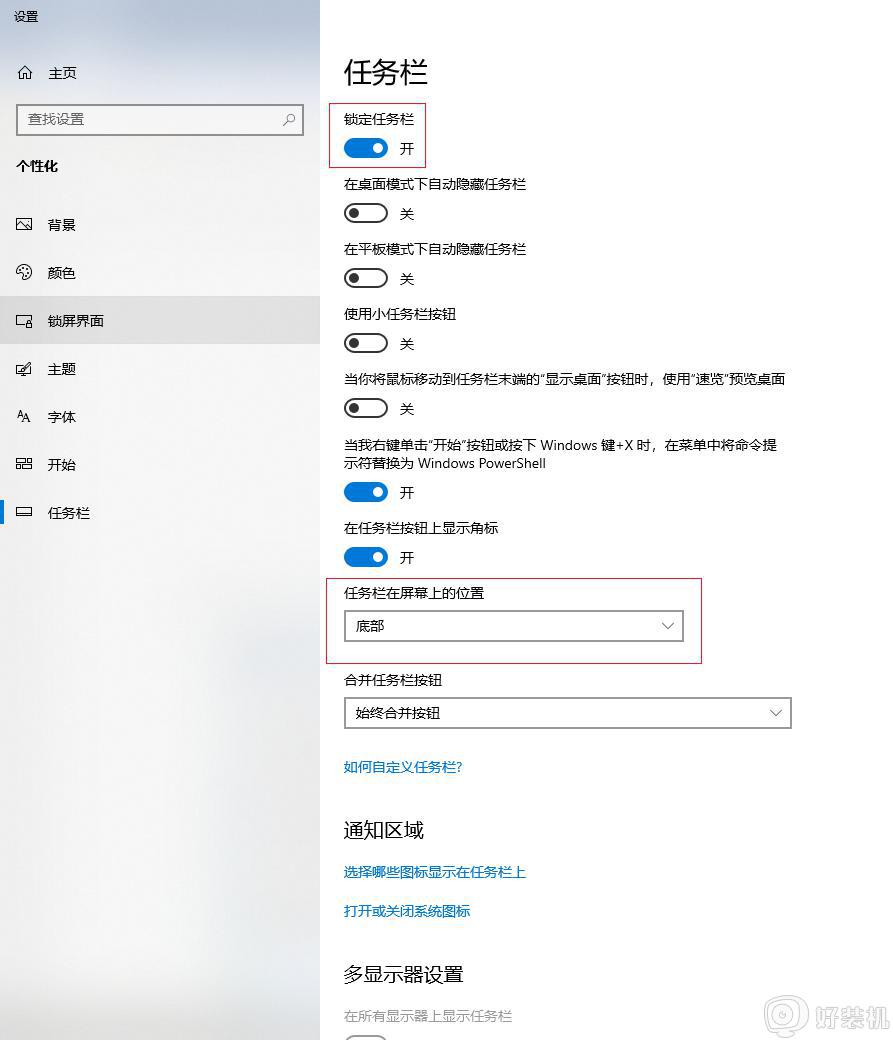
上述给大家讲解的就是win10任务栏还原到下面的详细内容,有这个需要的用户们可以学习上面的方法步骤来进行操作,相信可以帮助到大家。