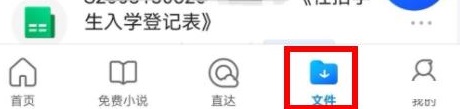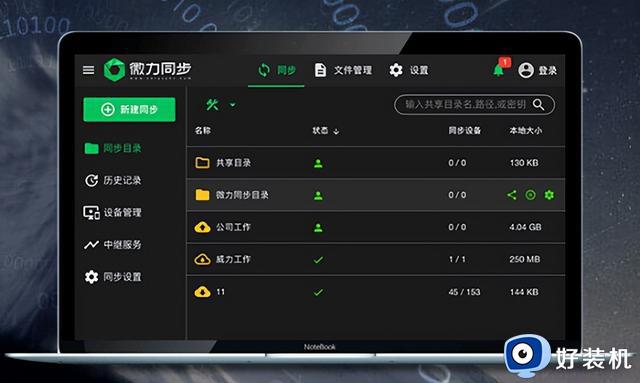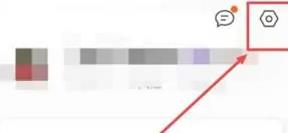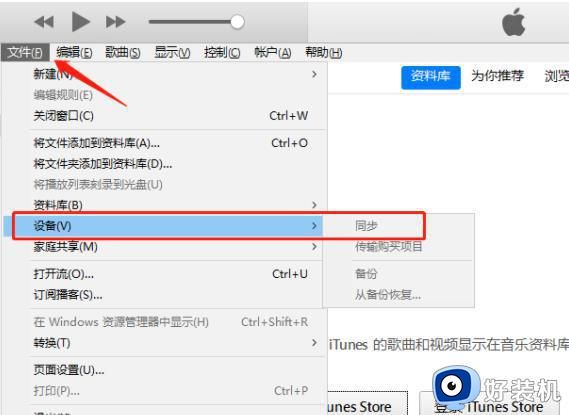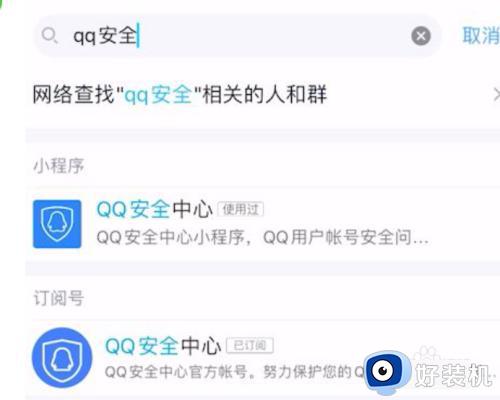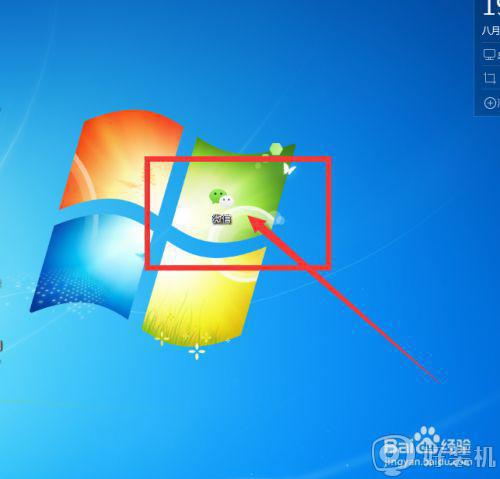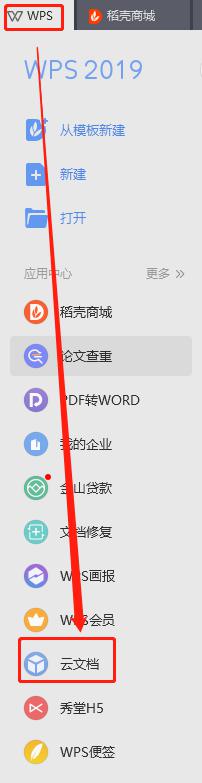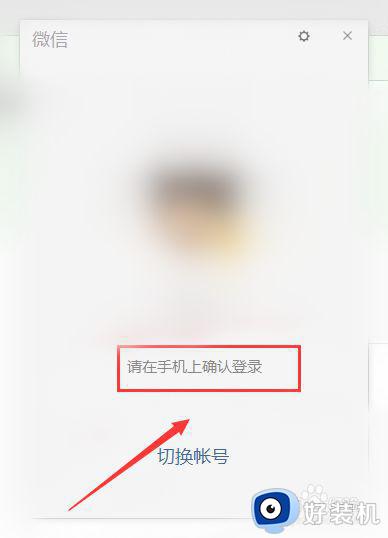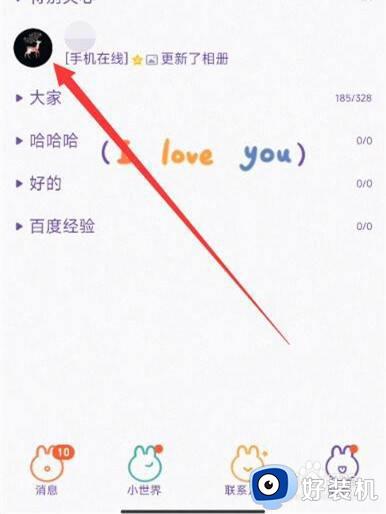qq同步助手怎么用 换手机 qq同步助手怎么同步到新手机
时间:2023-11-20 14:40:42作者:haoxt
现在手机的功能越来越丰富,除了基本的通讯功能,还有许多应用、游戏等等,许多用户在换手机的时候,经常会丢失许多数据,现在则可以使用qq同步助手来将手机的东西同步来新手机上。许多用户还不了解qq同步助手怎么用 换手机?下面小编就来和大家介绍qq同步助手怎么同步到新手机的方法。
qq同步助手怎么从云端恢复到手机步骤:
1、我们先在原来的手机上打开QQ同步助手,点击开始使用。

2、同意协议,并设置开放权限。

3、登录QQ同步助手,需要同一个账号登录。

4、接下来就是选择立即同步。

5、原手机,第一次备份时,选第1项。

6、合并会自动去掉重复联系人,第二项覆盖则删除云端。

7、这时旧手机的资料就同步完成

8、在另一个手机运行qq同步助手,登录同一账号。

9、还是选择选择立即同步。

10、最后选第三项即可完成导入。

qq同步助手怎么用 换手机的操作步骤就是这样子,如果你换新手机,就可以参考上面的教程使用qq同步助手来传输数据。