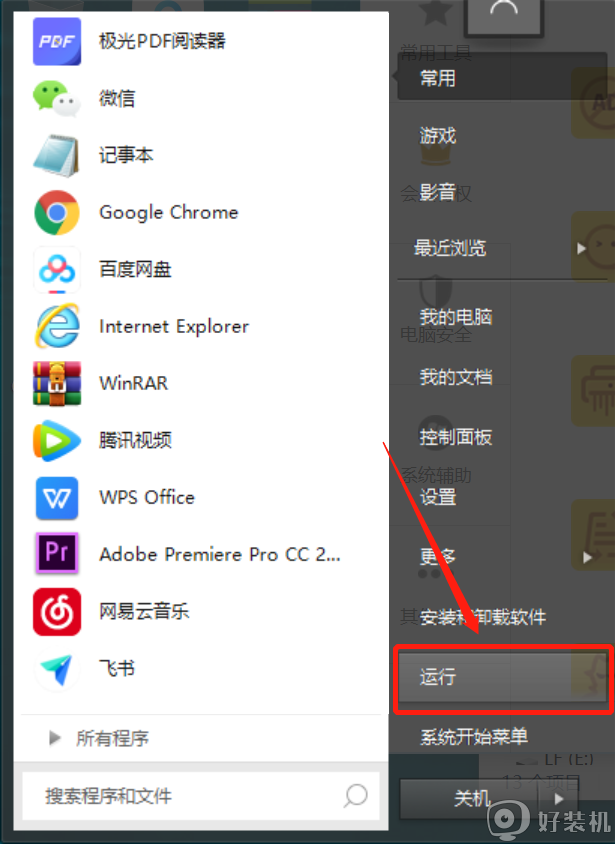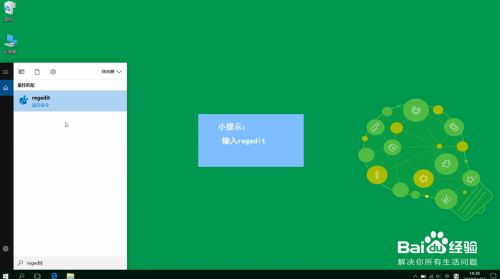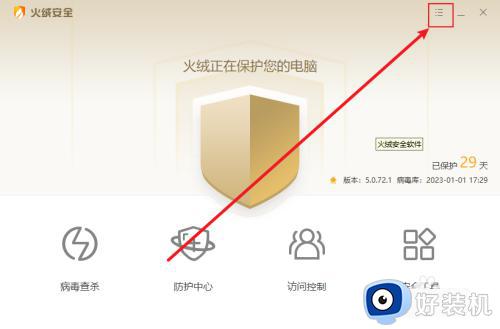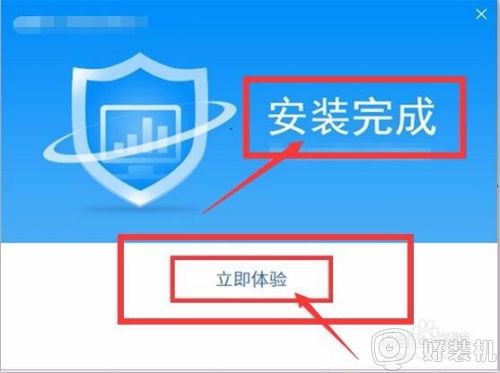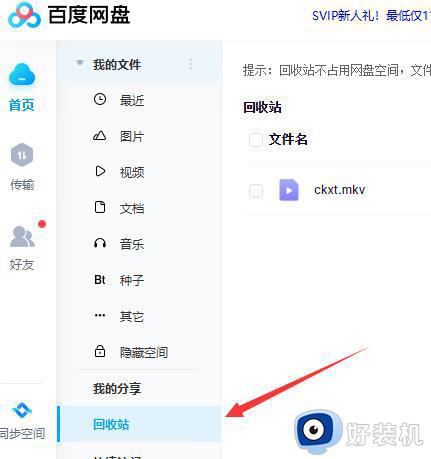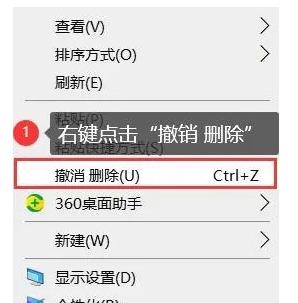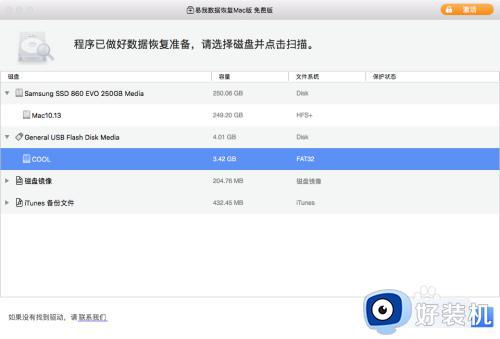直接删除的文件怎么恢复 怎么找回电脑上删除的文件
我们经常会在电脑桌面上放置很多很多文件,有时候会将一些不需要的文件直接删除,不过有部分用户可能会不小心将一些有用的文件直接删除了,这样就很着急了,那么直接删除的文件怎么恢复呢?方法有很多种,为了帮助到大家,本教程就给大家讲述一下找回电脑上删除的文件的详细步骤吧,大家可以一起来看看。
具体解决方法如下:
1、首先咱们先新建一个测试文件夹和文件作为测试,测试文件如下图所示。
2、右键删除该文件,并刷新确保已经删除掉了。
恢复方法一:回收站恢复法
1)找到回收站打开,如下图所示,被删除的文件都躺里边呢。
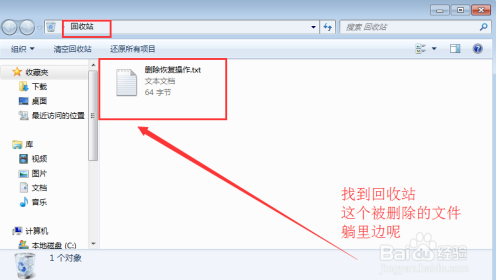
2)鼠标选择需要恢复的文件,右键点击还原即可恢复。
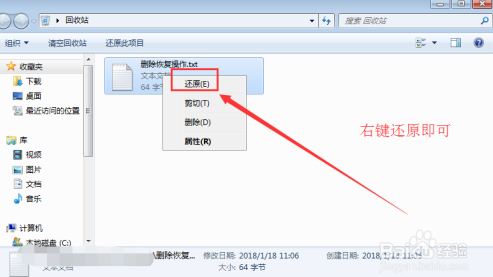
恢复方法二:撤销删除恢复法
1)进到被删除的文件夹下(当然前提被删除的文件操作后,没做别的什么操作)。
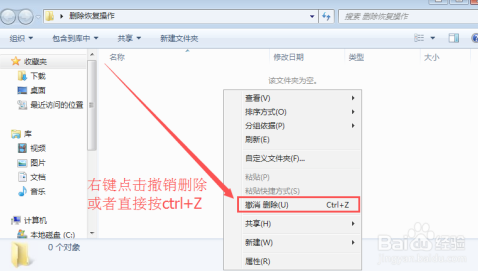
2)然后鼠标右键,选择撤销删除或者直接按快捷Ctrl+Z即可。
3)文件恢复如初,完好无损。
恢复方法三:注册表恢复法
有的时候使用以上方法找不回被删除的文件了,咱们就是用此法,这个方法有点繁琐,需要耐心哦。
1)首先清空回收站。
2)windows键+R键,弹出运行界面,输入regedit,进到注册表界面。
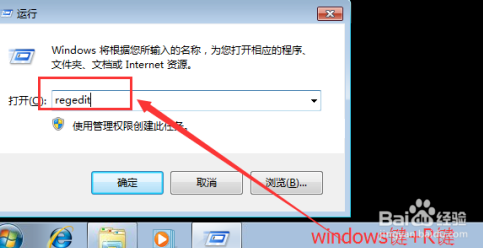
3)进到注册表界面后,按照如下图所示一层一层找到这个NameSpace
HKEY_LOCAL_MACHIME/SOFTWARE/Microsoft/Windows/CurrentVersion/Explorer/Desktop/NameSpace。
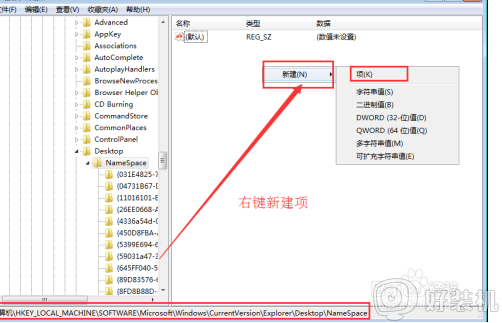
4)右键新建一个项,将新建的该项重名为"645FFO40—5081—101B—9F08—00AA002F954E"。
5)并设置值为回收站然后重启电脑即可,恢复删除的文件。
恢复方法四:借助软件恢复法
小编这里选用的是360文件恢复工具。
1)打开360安全卫士,点击功能大全里边的数据安全,然后点击添加文件恢复小工具。
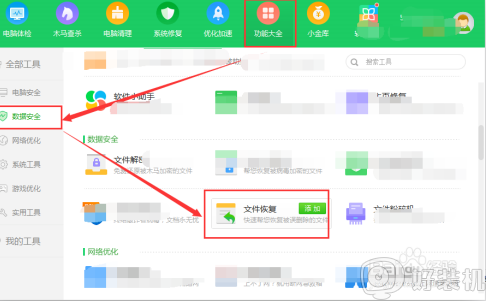
2)稍等片刻,等待下载安装完成后,就会弹出文件恢复小工具界面。
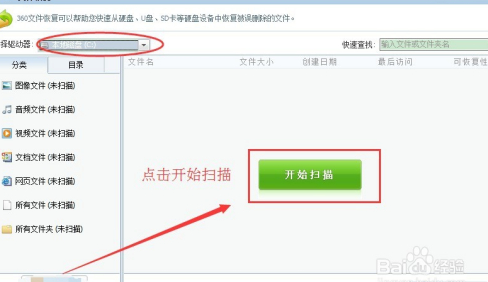
3)选择驱动磁盘,点击扫描。
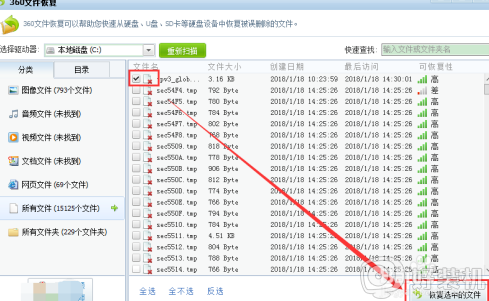
4)扫描出C盘被删除的文件,然后选择并勾选需要恢复的文件,点击下边的恢复选中文件即可进行恢复。
总结注意:
1、第四种恢复方法,也不能保证100%的恢复,所以咱们做删除操作时,还是尽量注意。
2、个人建议使用360文件恢复工具,不要去网上下载一些比较杂的软件,防止电脑感染病毒哦。
以上给大家讲解的就是直接删除的文件怎么恢复的详细步骤,如果你有需要的话,可以学习上面的方法步骤来进行恢复吧,希望帮助到大家。