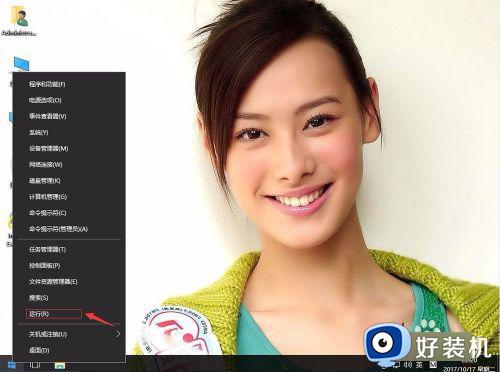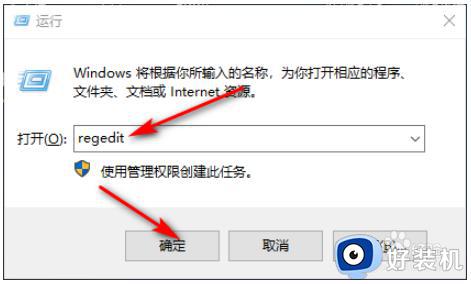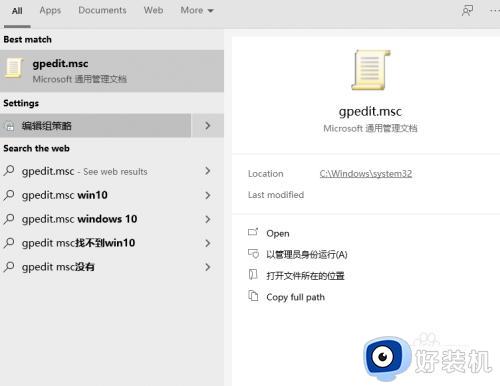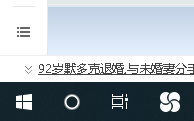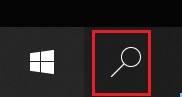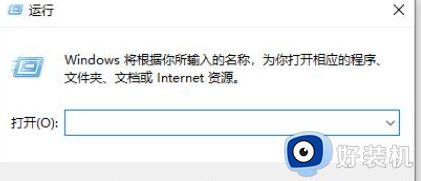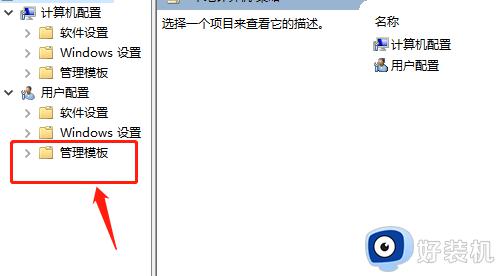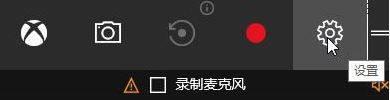win10设置win+e打开此电脑的方法 win10怎么设置win+e快捷键打开此电脑
一般来说,我们在win10电脑上按下win+e快捷键之后可以打开win10电脑的资源管理器来快速管理文件,但是有些用户在win10电脑上按下win+e之后却显示快速访问界面,想要将其设置为win+e打开此电脑界面却不知道该如何设置,今天小编就教大家win10设置win+e打开此电脑的方法,操作很简单,跟着小编一起来操作吧。
推荐下载:雨林木风win10免激活
方法如下:
1、在桌面下,按WIN+E组合键,默认打开的是文件资源管理器
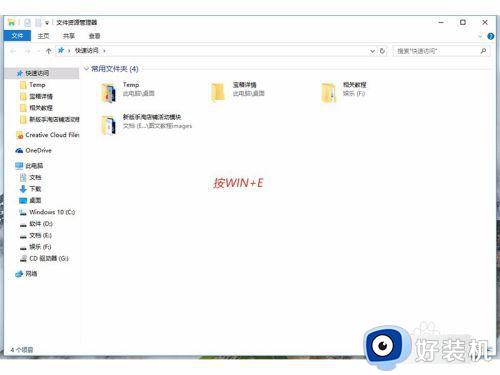
2、点击顶部菜单栏 【查看】 按钮,会自动出现一个二级下拉菜单
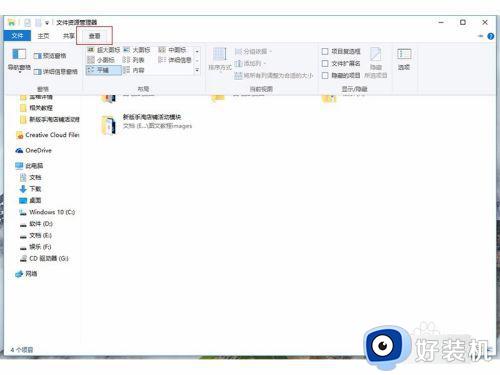
3、在二级下拉菜单右侧可以找到【选项】,直接点击它就会出现一个弹窗
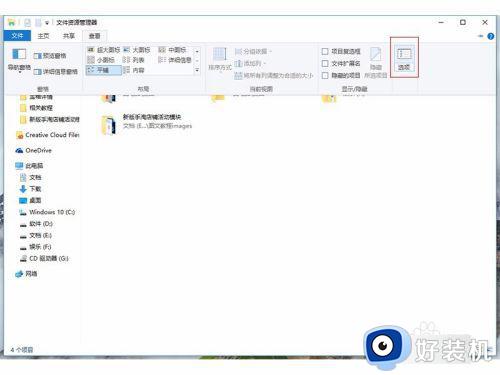
4、在弹窗的【常规】项目中第一栏【打开资源管理时】默认选项是【快速访问】,我们把快速访问换成【此电脑】
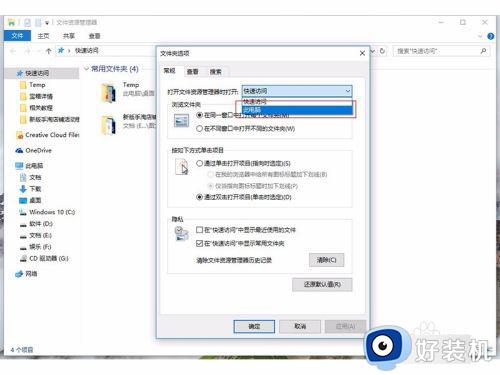
5、确保选择的是【此电脑】后,点击窗口右下角的【应用】选择。一定要点这个噢~
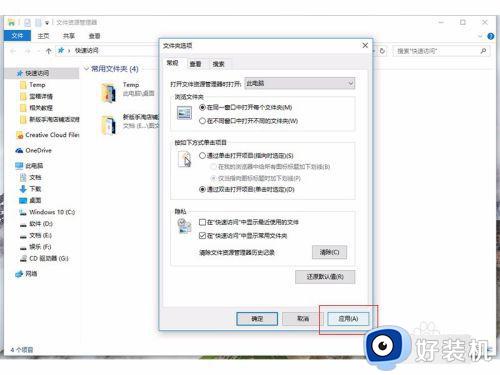
6、应用后,按钮就会变成灰色。然后点击左边的【确定】按钮
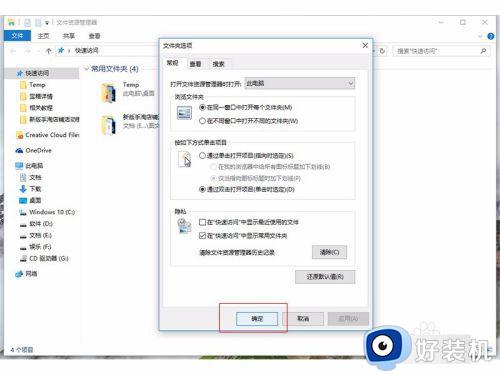
7、设置完成后,我们点击右上角的【关闭】按钮把刚才打开的资源管理器文件夹关闭
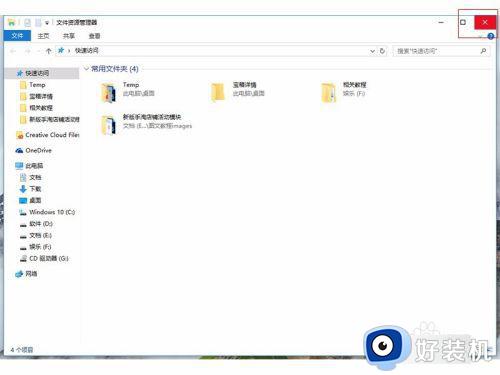
8、然后再电脑桌面下,再按一次WIN+E组合键,这次默认打开的就是【此电脑】啦~
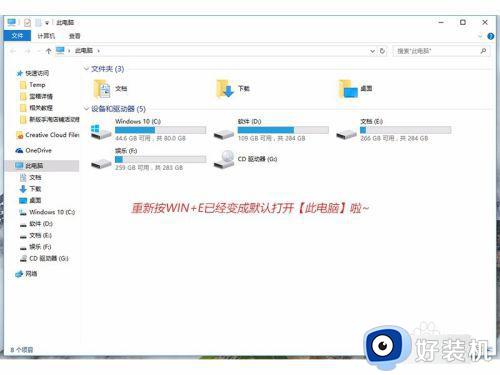
以上就是win10设置win+e打开此电脑的方法的全部内容,有遇到相同问题的用户可参考本文中介绍的步骤来进行修复,希望能够对大家有所帮助。