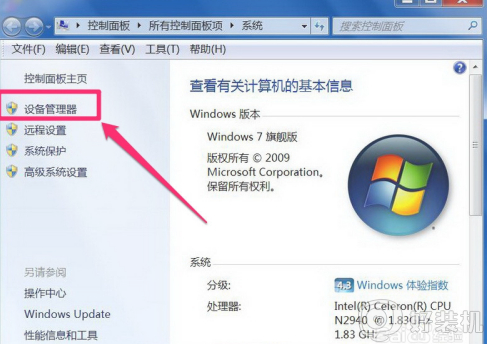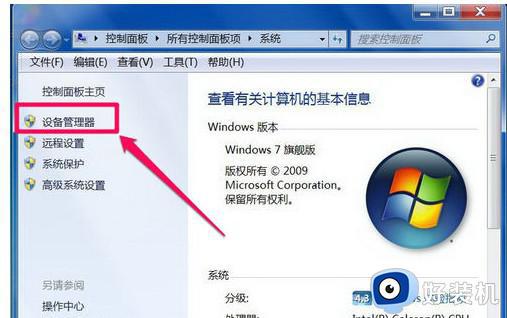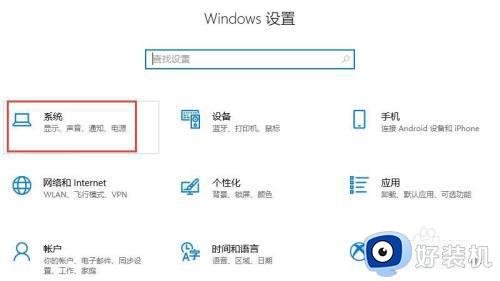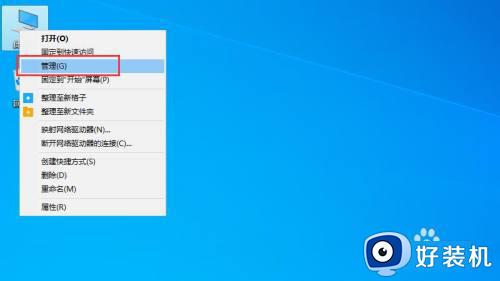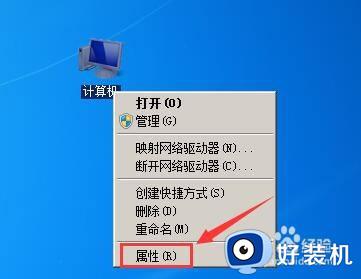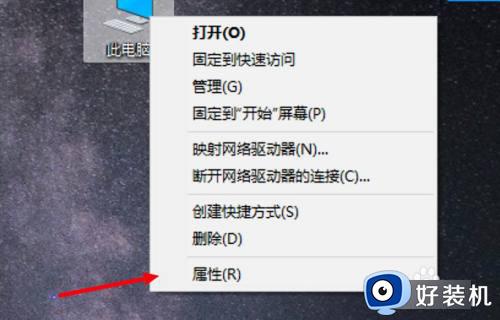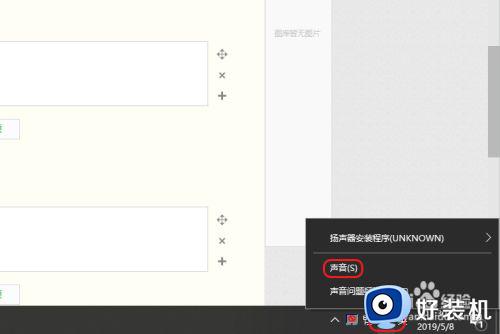电脑声音图标显示红叉未安装任何音频输出设备怎么办
时间:2023-02-13 10:39:53作者:run
我们在启动电脑进入系统桌面后,有些用户却发觉到声音图标中出现了红叉标志,同时显示未安装任何音频输出设备,今天小编教大家电脑声音图标显示红叉未安装任何音频输出设备怎么办,操作很简单,大家跟着我的方法来操作吧。
解决方法:
1.用鼠标右键单击“计算机”选择“设备管理器”打开。
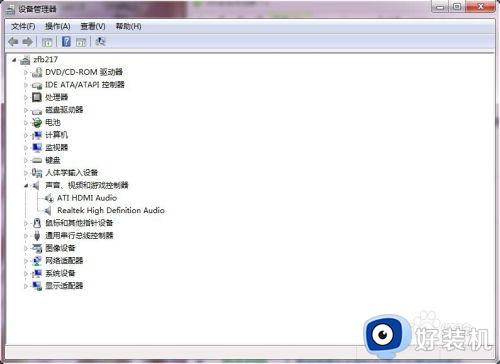
2.用鼠标左键双击“声音、视频和游戏控制器”。
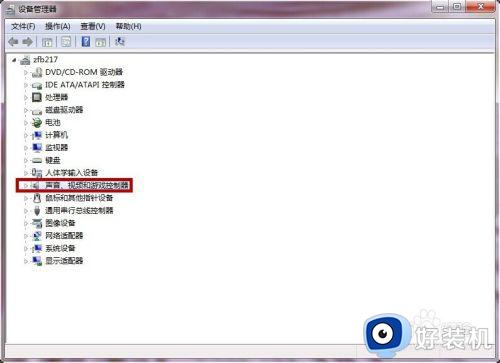
3.用鼠标左键双击红色方框标记的声卡驱动,进入声卡驱动的属性界面。
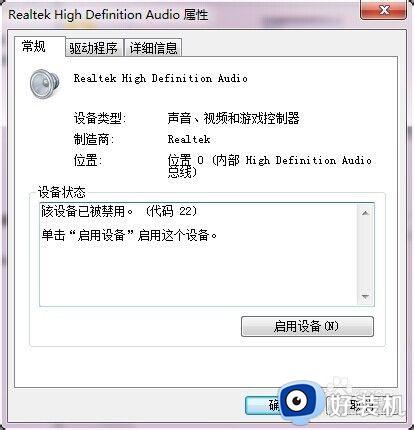
4.点击“驱动程序”进入驱动程序界面,点击“启动”。
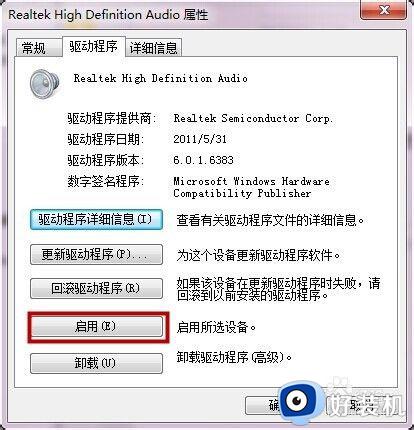
5.如果声音图标还是有个“✘”,就点击“更新驱动程序”。
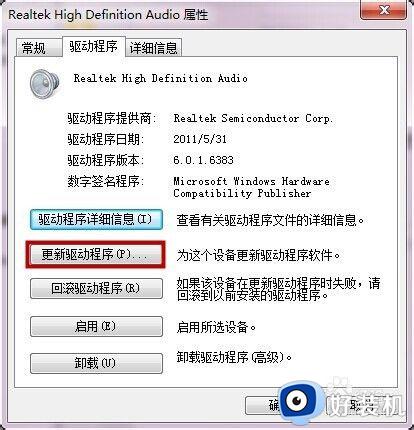
6.进入该界面后,点击红色标记的进行自动搜索更新的驱动程序软件并安装。
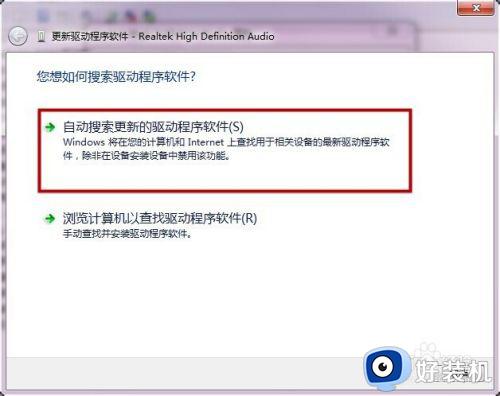
以上就是关于电脑声音图标显示红叉未安装任何音频输出设备处理方法的全部内容,碰到同样情况的朋友们赶紧参照小编的方法来处理吧,希望能够对大家有所帮助。