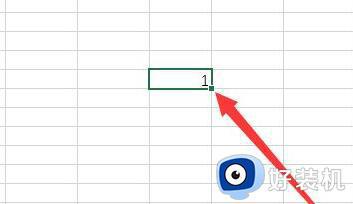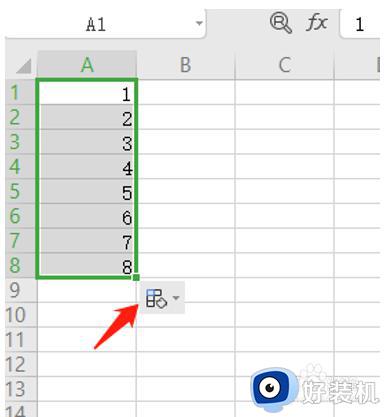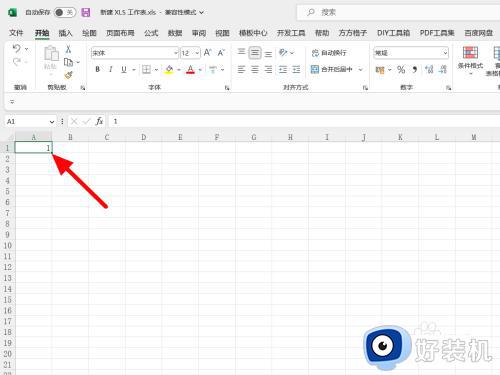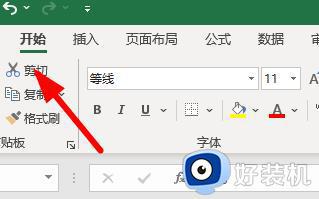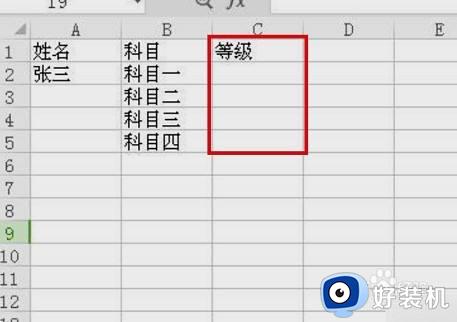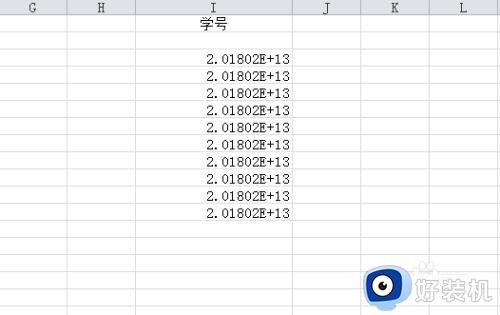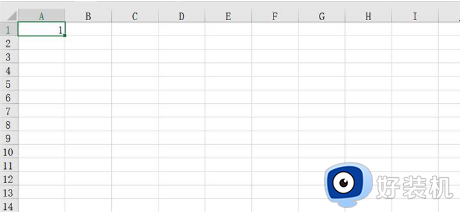表格中如何让下拉数字不增加 excel表格下拉不让数字递增怎么设置
时间:2023-10-24 14:34:35作者:jhuang
在使用Excel表格进行数据处理时,我们经常需要通过下拉填充来快速输入一系列的数据,有时候我们希望在填充数字时不要让其递增,但是又不懂表格中如何让下拉数字不增加,那么该如何实现这一功能呢?在本教程中,我们将详细介绍excel表格下拉不让数字递增怎么设置的步骤,帮助大家解决问题。
设置方法:
1、打开excel
首先,我们打开我们电脑上面的excel,然后我们在任意单元格中输入1;
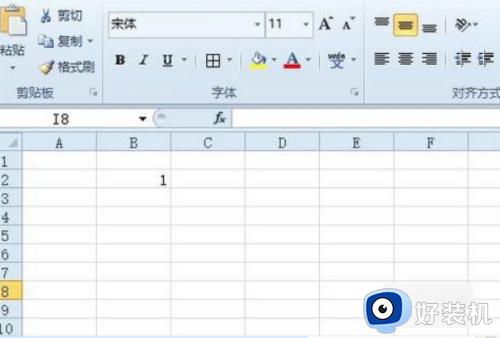
2、选中该单元格
之后我们选中该单元格,举磨然后我们将鼠标放在该单元格的右下角,出现十字符号后,我们进行下拉;
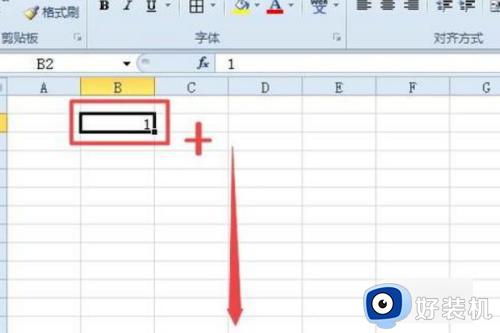
3、点击复制单元格
之后会弹出一个按钮,我们点击该敏配按钮,弹出的界面,我们点击复制单元格;

4、完成
结果如图所示,这样就让下拉数字不递增了。
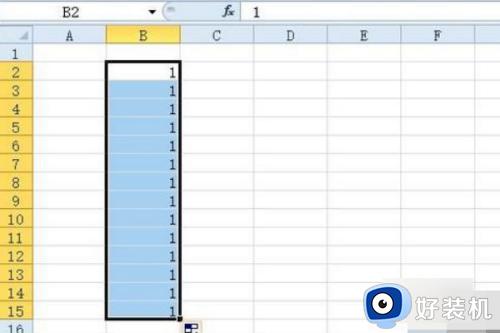
以上就是Excel表格中如何让下拉数字不增加的全部内容,碰到同样情况的朋友们赶紧参照小编的方法来处理吧,希望能够对大家有所帮助。