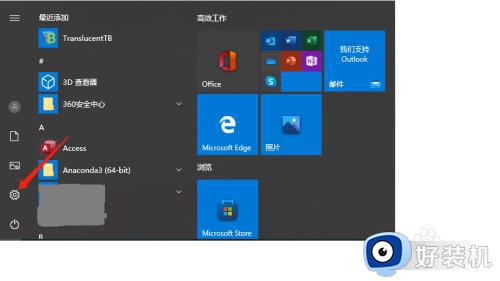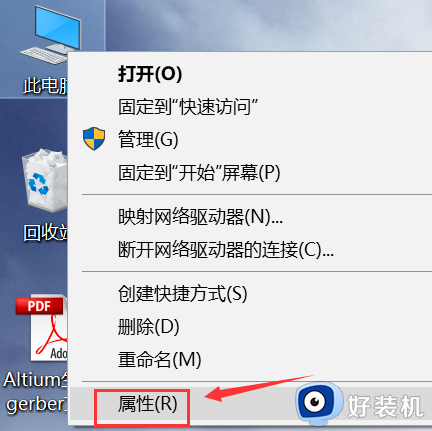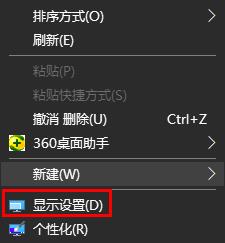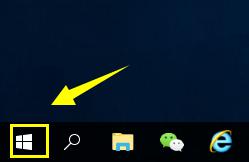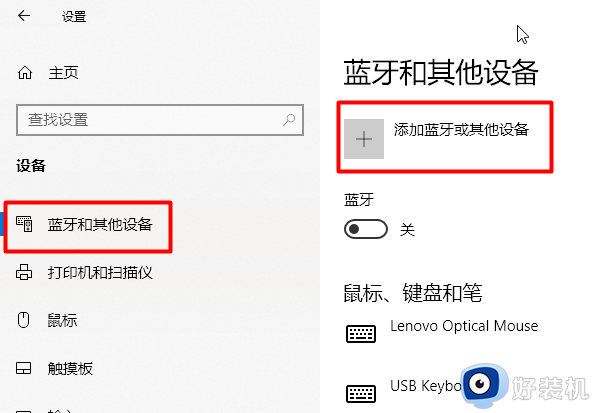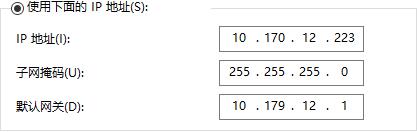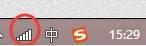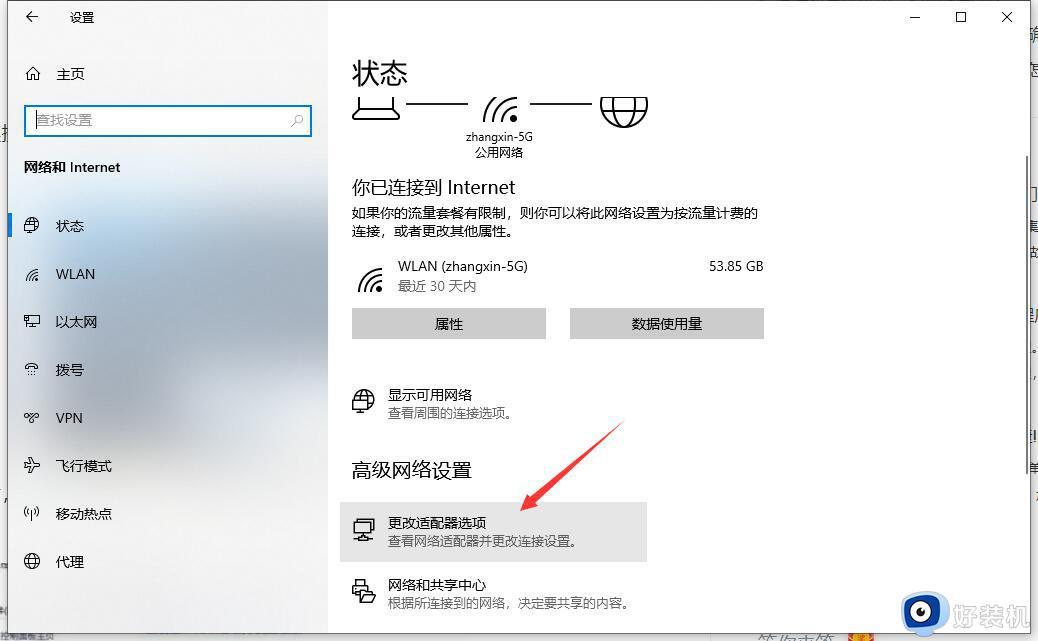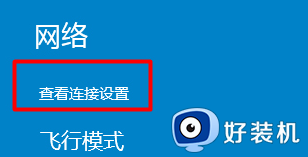win10怎样连接无线键盘 win10连接无线键盘的两种方法
无线键盘没有线的束缚,可以灵活性使用,操作起来也非常便利,因此受到很多用户青睐。很多用户询问win10系统怎样连接无线键盘?第一次使用对操作流畅不熟悉,其实连接方法非常简单,今天教程介绍让win10连接无线键盘的两种方法。
第一种:接收器键盘的使用方法
1、不管无线键盘是充电型号还是电池型号,都要保证键盘已经有足够的电量,在打开无线键盘的开关,一般在键盘背面,将按钮移到off的位置就可以了;

2、确保无线键盘打开以后,将无线接收器插入到电脑的usb接口,电脑就会自动搜索到无线键盘,就可以直接使用了(如果这时候驱动安装失败,右击我的电脑,选择管理按钮);
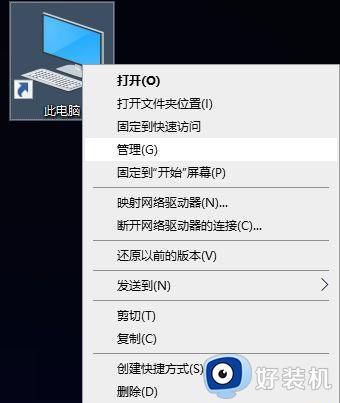
3、在进入计算机管理页面,选择设备管理器→人体学输入设备→usb输入设备。在右键点击usb输入设备,选择更新驱动程序,最后再选择自动搜索更新的驱动程序安装即可正常应用了。
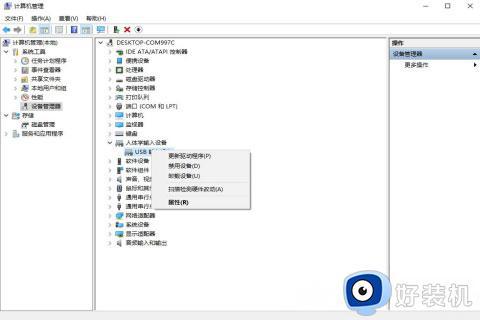
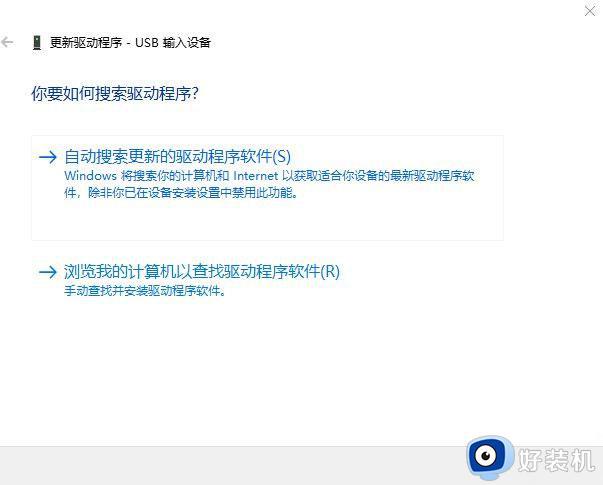
第二种:蓝牙键盘的使用方法
1、蓝牙键盘前期的准备与接收器键盘一样,当然要确保电脑具有蓝牙功能,没有蓝牙功能的话,就需要以前购买一个蓝牙模块,在保证键盘有电,打开开关就可以了,在打开系统的开始菜单,选择设置;
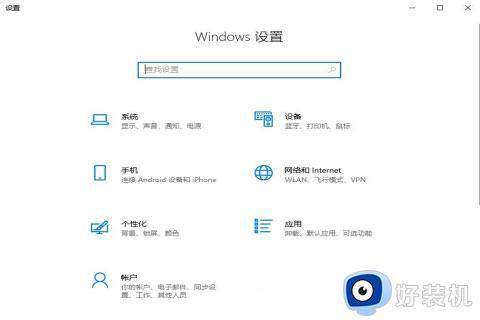
2、然后,在Windows设置页面选择设置,在确保电脑的蓝牙功能已经打开,在点击添加蓝牙和其他设备;
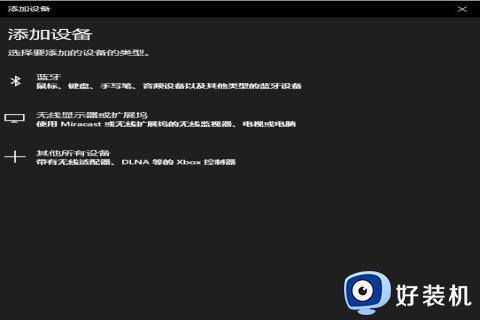
3、在新页面当中选择添加设备,最后再选中设备即可自动连接了。

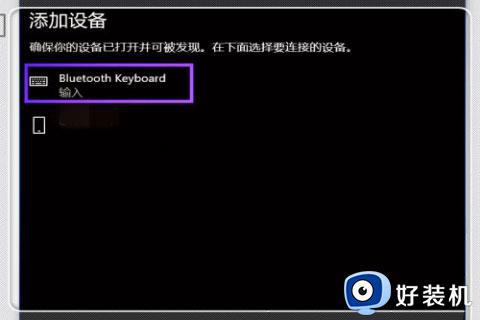
综上所述win10连接无线键盘的两种方法,如果是接收器键盘,把接收器安装到USB口,进行连接就可以了,