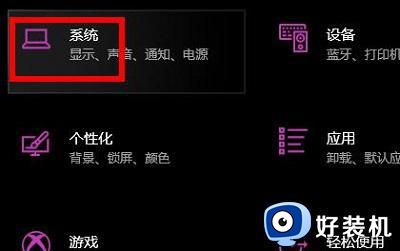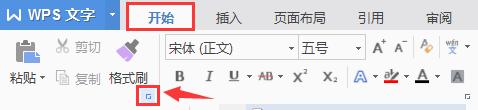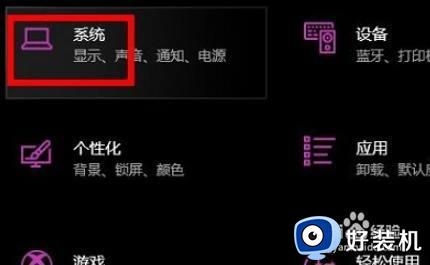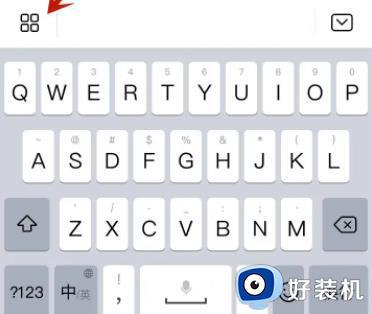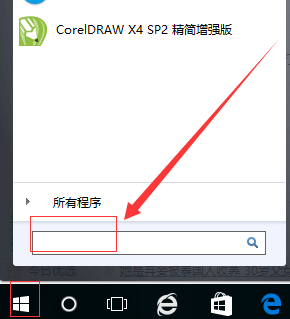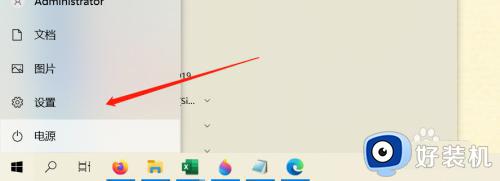如何清空剪切板 电脑清空剪切板的方法
操作电脑的时候,经常会用到复制和粘贴操作,在复制的时候都会默认存储在剪切板中,但是近日有用户遇到了剪切板满了的提示,所以就想要将其清空,很多人并不知道如何清空剪切板,有遇到一样情况的用户们,可以紧跟着笔者一起来学习一下电脑清空剪切板的方法吧。
具体步骤如下:
1、右键点击任务栏空白处,在弹出菜单中选择“任务管理器”菜单项;
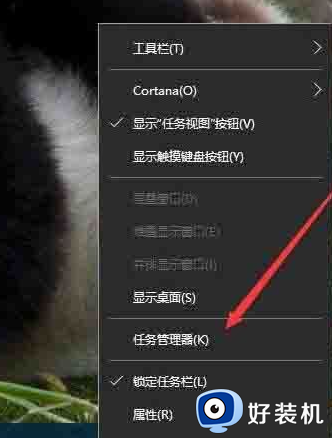
2、在打开的任务管理器窗口中,找到并选中Windows资源管理器进程。然后点击右下角的“重新启动”按钮,这样一会资源管理器就会自动重新启动,剪贴板也会自动清空了;
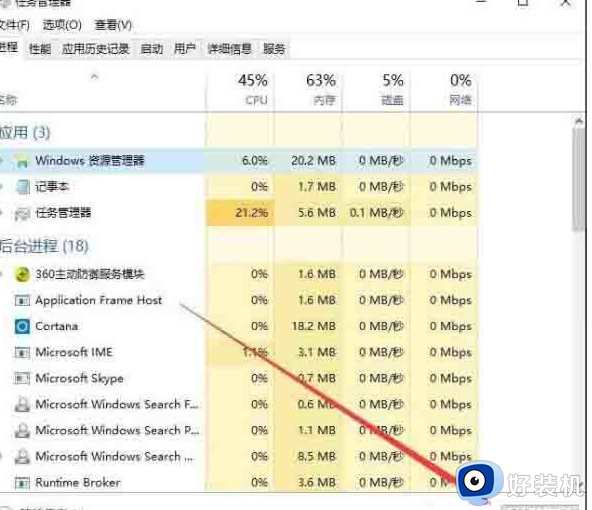
3、通过上面的方法虽然方便一些,但是在重启资源管理器的时候,你刚才打开的文件就会被关闭。其实我们可以自己建立一个清空剪贴板的快捷方式,在Win10系统桌面空白处。点击右键,在弹出菜单中依次选择“新建/快捷方式”菜单项;
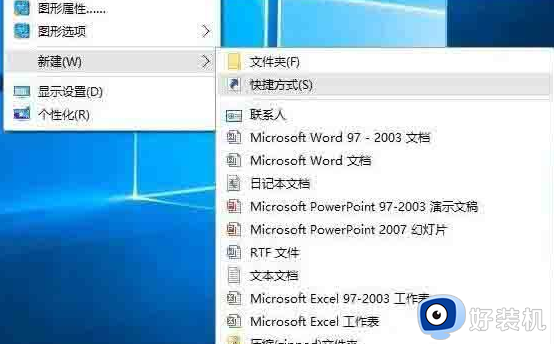
4、接着在弹出的窗口中输入命令行:cdm /c “echo off | clip”,输入完成后,点击下一步按钮;
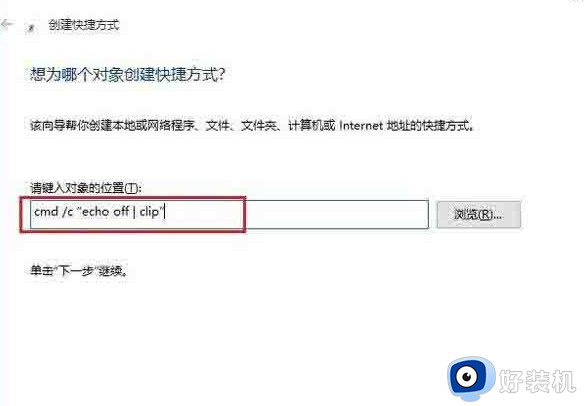
5、在这里给快捷方式起一个名字,比如:清空剪贴板;
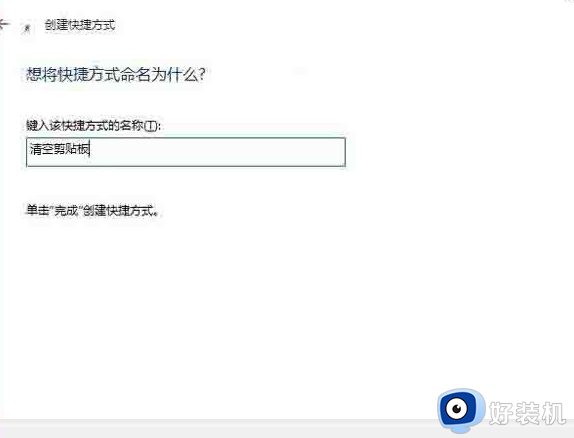
6、这时在桌面上就看到了清空剪贴板的图标了,双击后就会自动清空你系统的剪贴板了。
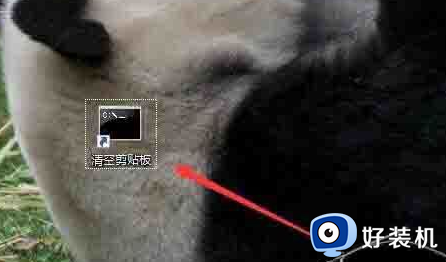
以上便是给大家介绍的清空剪切板的详细内容,大家有想要清空的话,就可以学习上述方法来清空就可以了,希望对大家有帮助。